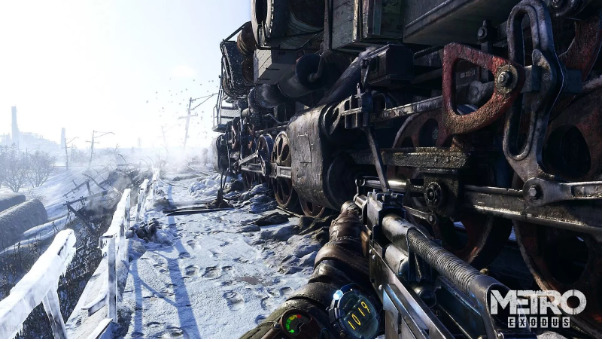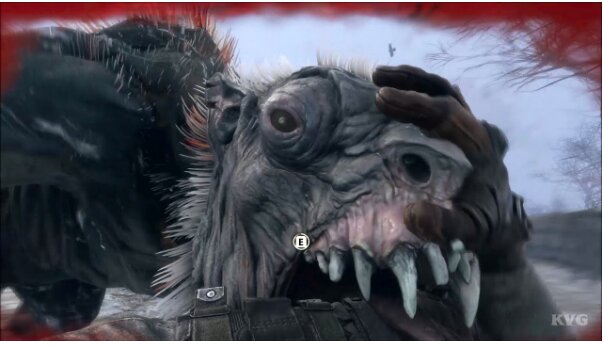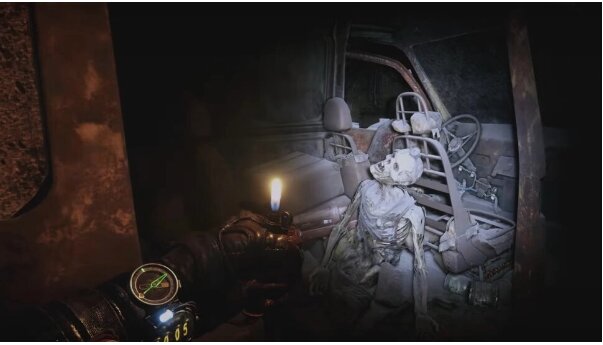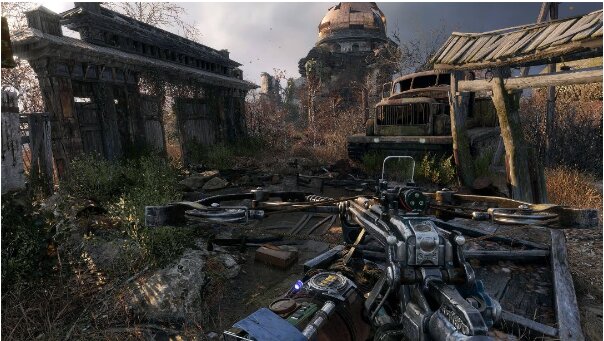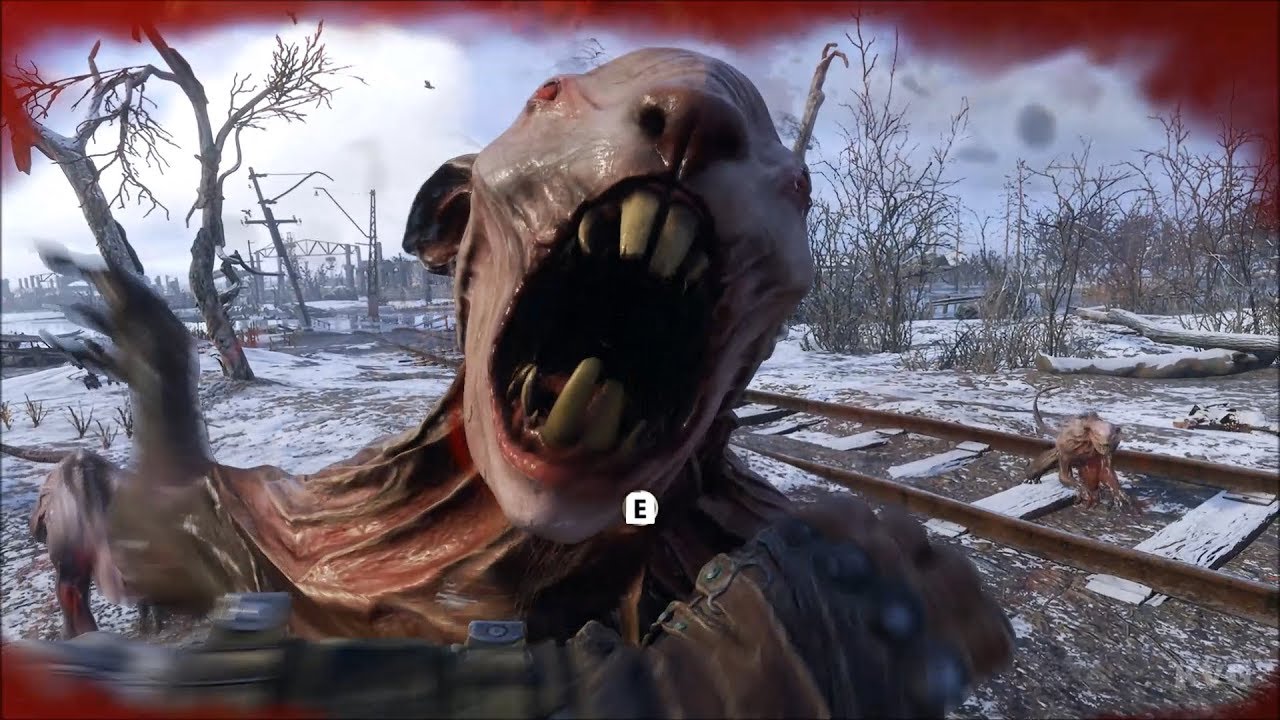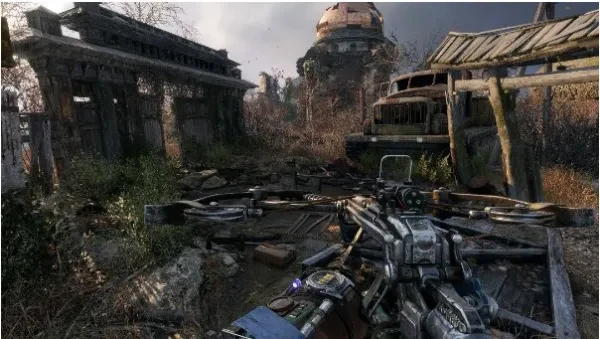
It's vital to correctly configure your game by experimenting with the settings before beginning your gameplay as Artyom. There's a chance that you aren't aware of the settings that are resulting in significant FPS decreases or unpleasant stutters. So without any more pointless blathering, let's get going!
25. Master Volume
This affects all sounds that are coming from the game. Sometimes there might be a jumpscare so it’s wise to turn your volume down at least to a medium to avoid soiling your pantaloons. Just don’t turn it down too much so you can hear your enemy’s footsteps!
Keep this setting at medium to high.
24. Music Volume
This option affects music in the game. If it becomes distractive, you can always lower it down or completely disable it, although the soundtrack in this game is beautiful at times.
To change the music volume, go to Options>Sound
23. Resolution
Resolution is about displaying a specific amount of pixels on your monitor. You should set your resolution so that it fits the screen, you don’t wanna play the game with some black bars everywhere, it’s weird!
Resolution depends on your monitor, you can find the setting in Options>Video.
22. Gamma
You should be able to adjust your gamma before you start the playthrough and it’s important to not leave it at the lowest/highest, as it will either make your game bright as hell or pitch dark, making it impossible to play!
Gamma should be set somewhere in the middle, although it’s up to you, perhaps you wanted a darker experience!
21. Hit markers
Hit markers alert you whether you hit an enemy or not. They’re useful, although if you care about realism, you might want to disable them.
White hit-makers mean that you hit something, and red hit markers mean that you’ve killed someone/something.
20. Difficulty
The difficulty is important, especially in a game like Metro Exodus, where playing on Normal could prove to be difficult. You can pick:
- Reader
- Easy
- Normal
- Difficult
- Stalker - hard
If you’re new it’s advisable to play on Normal and if you’re a hardcore Metro enjoyer, try your luck with Stalker!
19. Aim Mode
By turning this option to “HOLD”, you’ll have to hold your RMB to aim down your sights. By switching it to “TOGGLE”, you’ll only have to click RMB once. Small detail but useful.
To change it, go to Options>Game options
18. Voice Language
I know that this may seem insignificant but I simply couldn’t play with the voice language set to English. It was terrible and I had to immediately set it to Russian, to fully immerse myself.
To change it, go to Options>Game options>scroll down&pick your voice language
17. Subtitles
The best way to play Metro Exodus is to have the voice language set to Russian and the subtitles set to the English language. That way you get to hear the gorgeous Russian language and learn the lore via the subtitles.
To turn it on, go to Options>Game Options>switch on the subtitles
16. Hints
Hints help you understand the mechanics of this game, they pop out here and there and are perfect if you’re new to the game. They can get annoying after a while but you can always disable them!
To enable/disable them, go to Options>Game options
15. Crosshair
That’s what you use to point at your enemies and it’s located in the middle of your screen. DUH. If you want to make your life harder, you can completely disable your crosshair and make the game a bit more realistic.
To enable/disable it, go to Options>Game Options
14. Aspect Ratio
This setting is responsible for properly scaling the screen horizontally and vertically. Setting the aspect ratio to a wrong value might distort the screen to the point where you won’t be able to play the game properly.
This setting should be set to auto, the game will adjust it automatically.
13. Hairworks
This setting is responsible for hair movement on characters, such as Anna, Nosalises, and other creatures. Will it affect your FPS? Yes, that’s why it’s important to disable this setting - it’s not worth having!
Go to Options>Video>Disable Hairworks
12. DirectX
DirectX is a set of tools that allow your video games to work directly with your audio&video hardware. I’m not gonna get into the specifics but do not set your DirectX to DX 12, as it will greatly hinder the game’s performance.
To change it, go to Options>Video>change DirectX
11. Advanced PhysX
Advanced PhysX affects clothes and liquids, making them move more realistically. Your game’s performance could be affected, although it all depends on your PC.
To change it, go to Options>Video>Disable/enable Advanced PhysX
10. Shading rate
The shading rate improves the visuals of the game, although if you’re using a crappy PC it should always be set to 1.0 or sometimes even less to avoid FPS drops.
To change it, go to Options>Video>scroll down to the bottom of the options menu
9. Movement Controls
It’s important to tweak around with them. Maybe your little brother uses F11 to move forward or you just don’t like the default settings. Either way, tweak around with them to improve your gameplay!
Go to Options>Controls>Keyboard>Movement>change them to whatever you want
8. Quality
Low is the lowest quality, and extreme is the greatest. Depending on how good your PC is, changing your quality to the lowest can improve performance while putting it to the highest would decrease your frame rate.
If you want to change it, go to Options>Video>scroll down
7. Motion Blur
It simply creates cool effects of blur on your screen. Although it’s an amazing feature to have in games, it’s gonna consume some of your framerate. Disable it if your PC cannot handle it!
Go to Options>Video>enable/disable it
6. Tessellation
Tessellation improves the detail of different objects. It can be switched on, which might cause some performance issues for your PC.
Go to options>video>turn it on or off
5. Texture Filtering
Textures filtering increases the quality and detail of objects, making them more sharp and pretty to look at. As you can guess, setting this option to the highest value will produce great visuals, at the cost of ruining your FPS.
Go to Options>Video>scroll down to change it
4. Vsync
The only time that you enable this option is when there’s screen tearing disrupting your gameplay. This option is situationally useful, although it can cause your FPS to drop significantly.
To change it, go to Options>Video>turn it on/off
3. Inventory Keybinds
It’s always important to know what your inventory keybinds are set to, you don’t wanna be running around in circles as Artyom not knowing how to replace your filter. Changing them can also help if default settings are a bit uncomfortable for you.
To alter your keybinds, go to Options>Controls>Keyboard>Inventory
2. Mouse Sensitivity
Your mouse being too sensitive or too slow can hinder your gameplay so you should adjust it to your liking. I use it somewhere in the middle, although you can modify it to anything you want,
You can adjust your mouse settings by going to Options>Controls>Mouse
1. Photo Mode
You can take a picture while playing a game and add additional effects to it, did you know that? It's fantastic for creating backgrounds or simply stocking your gallery with amazing images. You should try it, the default key is F8.
If you want to change the key, Options>Controls>Keyboard>Miscellanous
You may also be interested in:
- [Top 25] Metro Exodus Best Settings For PC
Metro Exodus Best Chapters Revealed (All Chapters Reviewed And Ranked)
Metro Exodus Difficulty Levels Explained - Best Metro Exodus Difficulty To Play On
Metro Exodus Best Endings - [Best And Worst Endings Revealed]
[Top 10] Metro Exodus Best Armor Upgrades That Are Useful (Ranked)