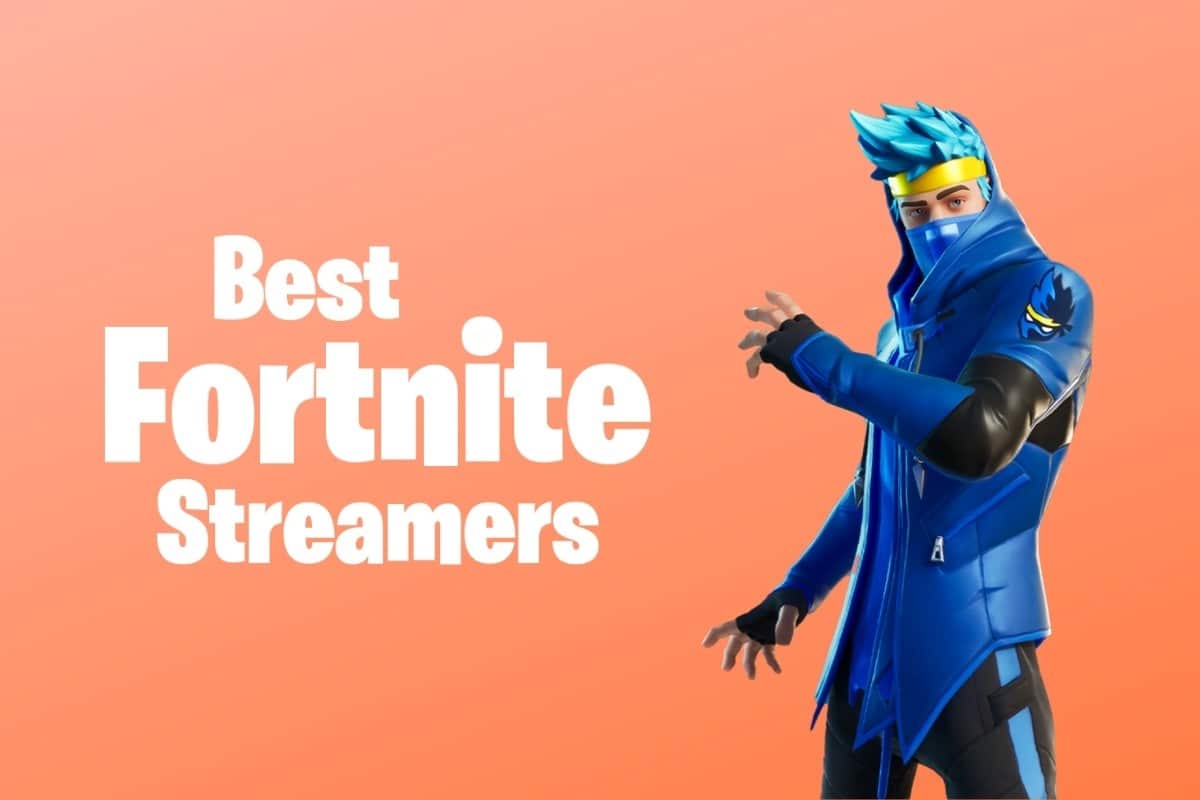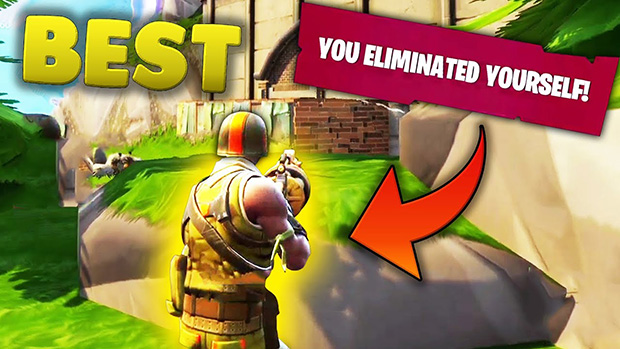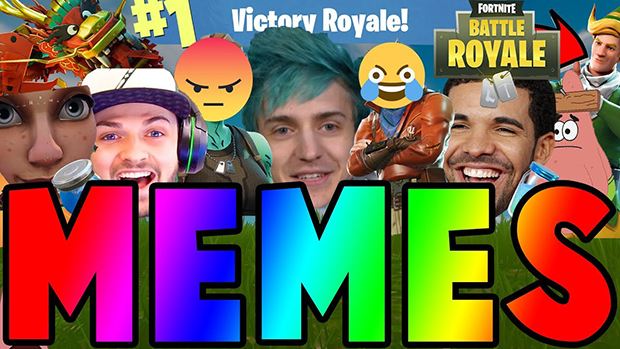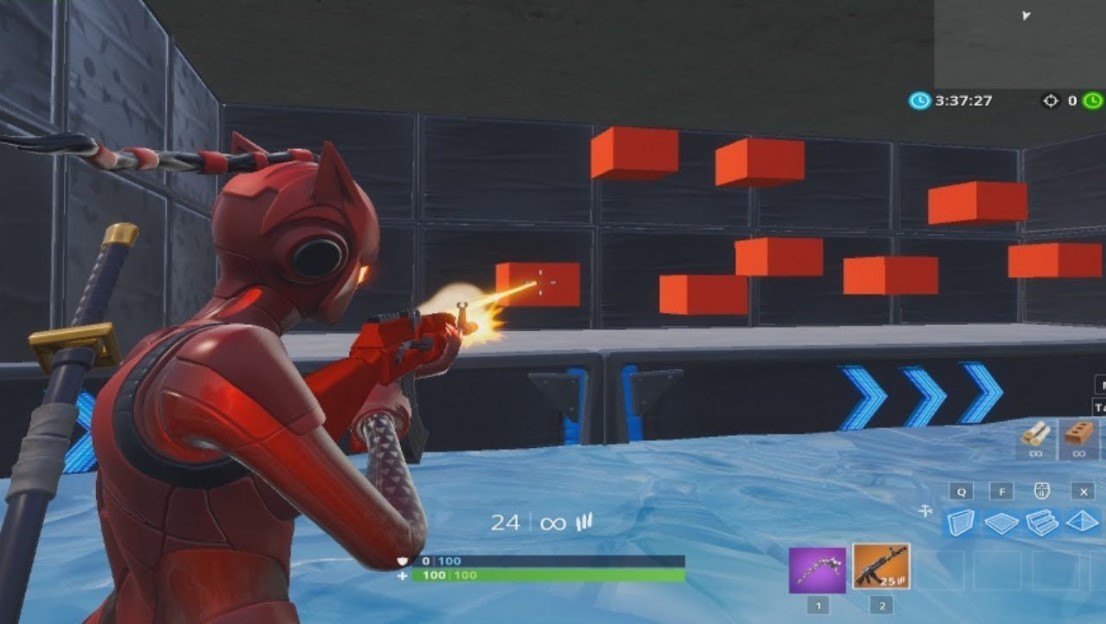![[Top 15] Best Fortnite Settings for GTX 1660 Super Squad, Specialists, Pros](/sites/default/files/styles/responsive_image_600xauto/public/2022-03/top_15_best_fortnite_settings_for_gtx_1660_super.jpg.webp?itok=ENCRia8v)
Are you wondering what the best Fortnite settings are for GTX 1660 Super is? Well, discover some of the best settings here in this article.
Having a high frame rate (FPS) will smooth out your game, improve your response time, and make Fortnite an overall more enjoyable game to play. It is why broadcasters and professional Fortnite gamers shell out thousands of dollars for gaming systems.
However, you don't have to spend a fortune to have a competitive FPS in Fortnite Season 7; continue following these settings to maximize your system's competitive performance.
15. Resolution
Another factor that will affect your game is the resolution. While you're likely to play the game at its highest resolution initially, decreasing it somewhat will reduce some of the load on your GPU and allow for more excellent overall rendering.
Yes, this means you will likely get less use out of your expensive new 4k monitor than you anticipated, but you will receive more frames per second and will be more competitive in the game. Even on current PCs, it looks as though the 1080p resolution is the sweet spot for Fortnite. You may switch to this standard HD mode in your settings menu for a substantial performance gain.
Again, here is an area where you will have to pick between performance and aesthetics since you risk losing the enhanced visual quality you paid for. However, if you're having difficulty keeping at least 30 fps while playing Fortnite, one of the simplest ways to boost that number is to lower the game's resolution—even if it means dropping below 1080P.
How to Change In-Game Resolution:
- Open Menu
- Go to Settings
- Open the Video Option
- Change the Resolution
14. Window Mode - Full Screen
It facilitates more efficient interaction with other windows, allowing you to minimize the game to conduct another work. Perhaps not as advantageous on a dual-screen system, and as the game states, "in full screen mode, we can preserve memory and draw more quickly."
Full-screen games run better simply because explorer.exe in Windows may take a break. It must show the game and any other open windows when in window mode. However, if it is fullscreen mode and you move to it, everything on your desktop disappears.
How to Apply Window Mode:
- Open Menu
- Open Settings
- At the top right, select Window in Video
- Change Full-screen option to Window
- Apply the setting
13. Brightness
To be victorious in Fortnite, you must locate your opponents quickly. Regrettably, Fortnite's default viewing settings are not always optimal. We may change the brightness settings in Fortnite to brighten your day slightly.
How to Apply the Brightness Settings?
- Go to settings in a game.
- Tap on Brightness setting
- Increase the brightness to 120%
12. View Distance: Epic
Limiting your view distance in Fortnite does not affect the rendering quality or distance of anything showing in your range of vision. It doesn't matter how close you place the player characters; the space they appear from is always the same.)
While boosting this setting as high as your hardware helps you eliminate unpleasant object pop-ins, this is especially useful when sniping or peering out over the horizon from a lofty perch above the landscape. In exchange for a wider field of view, we propose the Epic option, which sacrifices a few frames for greater visual clarity.
How to Increase the Magnitude of Your View
- Open the Settings menu.
- In the Video option, go to the bottom.
- The "view distance" can be found in the Graphic Quality bar.
- Epic should be on.
11. Turn the Anti-Aliasing to High
When it comes to Fortnite, it's more of a decorative choice than a functional one. The game has a highly stylized look that hides the game's sharp angles. Deactivating anti-aliasing is a common practice by both streamers and pros to emphasize distant shapes about the surrounding environment.
However, the additional frames per second obtained are petite because most modern graphics cards have enough VRAM to eliminate jagged edges. An excellent, eh, halfway ground between smooth pixel boundaries and realistic images that doesn't get too hazy is where we recommend setting the quality to high.
How to Turn the Anti-Aliasing to Medium
- Open Menu
- Select Settings
- Scroll down in the Video option
- Find the "Anti-Aliasing" in the Graphic Quality bar
- Turn it to High
10. Disable Shadows
Shadows are pretty easy to ignore in Fortnite. As a result of how the game looks, you're likely to forget they exist for most of your gameplay sessions. Sadly, the shadows you're trying to stay away from are doing havoc on your computer's system.
Disabling shadows may be the best solution if you have older graphics or don't want to go to the trouble of reducing all your settings. The visual impact of disabling the game's shadows is minor. While you can see the effects if you pay attention, you won't see them if you're moving or fighting.
Suppose you're willing to sacrifice shadow detail in favor of better overall performance. In that case, you may well be able to squeeze a little more efficiency out of the game's other settings even while keeping a higher frame rate.
How to Disable Shadows:
- Open Settings
- Open Brightness Option
- Increase the brightness option
9. High Textures
Textures should always have a high value set to them. Poor-quality textures may distort vision and make everything look blurry. If your PC can't handle medium textures, it's best to put them to medium quality at the very least.
How to use High Textures:
- Open Menu
- Go to Settings
- Go to Video
- Turn Textures to High
8. Turn the Post Processing to Low
Do you want to see the best example of what post-processing can do? Leap the whirlpool. If you don't want to die in the process, you can't do it. It's not uncommon for post-production to manage diffused lighting and glowing effects, but this setting also creates brightness and contrast levels based on how most things reflect light.
Sights will be substantially brighter with minimal post-processing modifying their brightness in scoped combat. Thus, you'll want to maintain this at a low setting. If the surrounding atmosphere is dense enough, your scope's vision will be severely dimmed at the medium to an epic level.
How to Turn the Post Processing to Low
- Open Menu
- Select Settings
- Scroll down in the Video option
- Find the "Post Processing" in the Graphic Quality bar
- Turn it to Low
7. Turn off Vsync
An additional delay is introduced between the time an image is displayed on a monitor and what is happening in real-time. As a result, the game may feel noticeably sluggish. It would help if you did not use Vsync unless you suffered significant screen tearing.
How to Turn off Vsync
- Open Menu
- Go to Settings
- Go to Advanced Graphics Option
- Turn Off Vsync
6. Protanope Color Blind Mode
Colors in Fortnite's landscapes may be stunning, but they may also serve as a deterrent while seeking to spot enemies. Fortnite's settings allow you to increase the Protanope saturation to a higher level, allowing you to notice your enemies more quickly (and maybe from a greater distance). Some of the finest Fortnite players use this option to enhance their eyesight, even if they are not color-blind.
How to Apply Color Blind Mode
- Open Menu
- Select Settings
- Scroll down in the Video option
- Find the "Color Blind Mode" in the Graphic Quality bar
- Apply Protanope
5. Motion Blur OFF
Even though motion blur delivers a beautiful aesthetic experience in Fortnite, it might slow down your response time in battle because of the visual impacts it creates.
If you want to improve your chances of winning in Fortnite, you may wish to disable motion blur in your game settings.
How to Apply the Motion Blur OFF Settings?
- Find settings in a game.
- Find advanced graphics
- Find Motion Blur and tap OFF.
4. Visualize Sound Effects
An excellent function that lets you record sounds that you can't hear. For example, you can see steps and a chest visualization when someone is approaching you close by.
It is necessary first to enable the 3D headphones option to make use of them. If you don't need it, you should turn it off.
How to Apply the Visualize Sound Effects Settings:
- Go to Settings
- Go to Audio Settings
- Scroll to Sound Options
- Change the Settings for Visualize Sound Effects
3. 3D Headphones
Using Binaural Audio, you may hear sounds in three dimensions, increasing your overall spatial awareness. To get the most out of this function, you'll need a good pair of studio or stereo headphones.
How to Apply the 3D Headphones Settings:
- Go to Settings
- Go to Audio Settings
- Scroll to Sounds Options
- Change the 3D Headphones Settings (Off Recommended)
2. Limit Frame Rate
Setting a game's Frame Rate Limit is a common mistake we make. There is a strong desire for the PC and graphics card to operate at their maximum frame rate. Adjust your Frame Rate Limit based on the screen's refresh rate you're using.
If your display's refresh rate is 60 Hz, set the FPS Limit to 120 FPS.
If the refresh rate of your production is 144 Hz, set the FPS Limit to 160 FPS.
How to Limit Frame Rate
- Go to Desktop
- Press Windows+R key
- Type %appdata%
- Locate Fornite
- Select Config and Game Settings
- Then Lower the FPS cap
1. Play with the In-Game Graphics Settings
Experiment with the game's graphic settings to improve your FPS in Fortnite. The choices you make in the game's settings greatly impact how it plays. The game's aesthetics will improve if you lower your settings to their lowest possible value.
But it will also boost your frame rate and allow you to get more performance out of a more mature computer system. It's only natural that you'd want to find a happy medium between visual quality and frame rate.
Even a few more frames per second can't make up for a decrease in visual quality forever. This line is subjective, so you'll have to play with the parameters until you find the sweet spot for your game. Creating it will make the game feel much more fluid.
How to Apply In-Game Graphics Settings
- Go to Settings
- Select Video Option
- Turn all your video settings to low