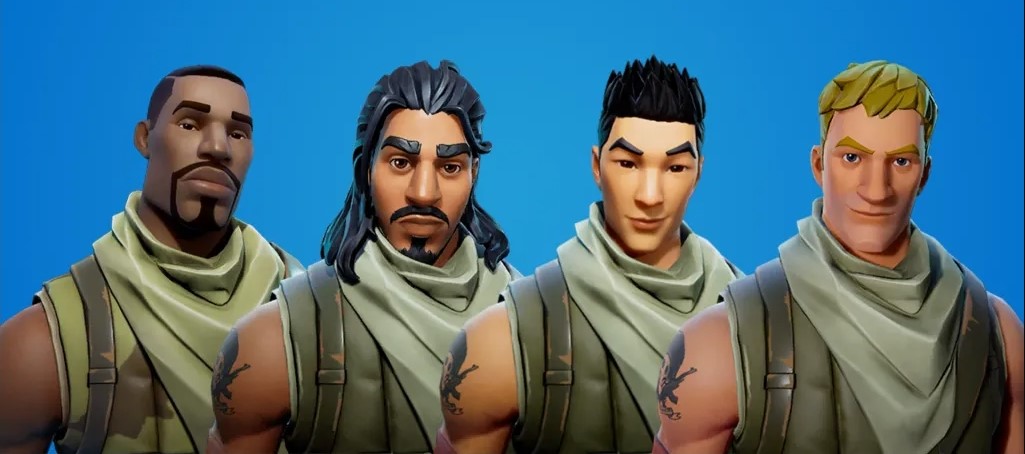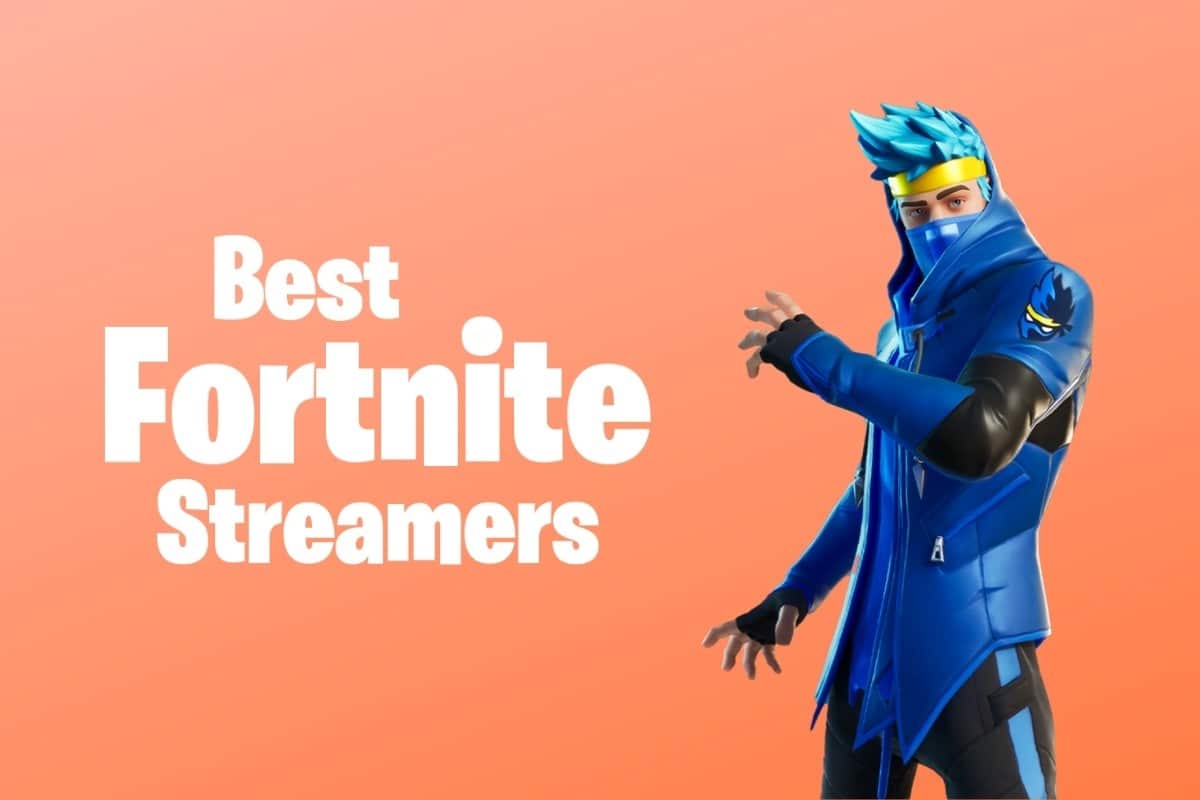![[Top 15] Best Fortnite Settings for High-End PCs Fortnite, Characters, Skins](/sites/default/files/styles/responsive_image_600xauto/public/2022-03/top_15_best_fortnite_settings_for_high-end_pcs.jpg.webp?itok=_BorVa8g)
Are you wondering what can be the best Fortnite settings for High-End PCs? Well, discover some of the top settings that you can use in 2022.
One of the most popular games, Fortnite Battle Royale, is growing every month. While the default settings are a good place to start, you can improve your PC's performance and FPS (frames per second) as well as your competitive play by adjusting and optimizing your settings.
There are many professional players in numerous games that we have studied here at ProSettings. A comprehensive list of professional Fortnite players and well-known streamers, and content developers can be found here if you're interested. Their preferences, configurations, and equipment are included in this list.
Take a look at the whole list of Fortnite pro settings. Each player's profile can be viewed by clicking on their name, which will take you to an expanded look at them. Pros such as Ninja, Tfue, Myth, Hamlinz, Daequan, DrLupo, Nick Eh 30, Dakotaz, and SypherPK are most well-known. So, let us have a look at some of the best Fortnite settings for high-end PCs.
15. Update Windows to Latest Version
Unplanned Windows upgrades are a pain, but they have a major impact on system and game performance. In other words, make certain your copy of Windows 10 is running the most recent build. Why aren't we discussing Windows 11 here?
Windows 10's most recent edition is currently the most stable operating system, whereas Windows 11 is still in infancy. Expect a considerable increase in FPS in Fortnite after the update. New window updates have been tuned to improve the performance of the game.
How to Update Windows to Latest Version:
- Go to Start
- Type Windows and Open the first Option
- After that, click on "Check for Updates."
- If updates were there, the Windows would automatically have downloaded them if the Windows is updated. You'll get the message "Already Updated."
14. Enhance Pointer Precision > Disable
According to many Fortnite players, the lack of consistency is due to poor Fortnite settings and performance. Performance and bass settings, as you say, can cause a lot of inconsistency.
I have to concur. But many gamers are unaware that Enhance Pointer Precision can be engaged at any given time. As a result, there will be variability on a minute-by-minute basis.
Windows 10 has a built-in feature called Enhance Pointer Precision that regularly alters your Mouse DPI and sensitivity. Because of its constant electricity consumption, this can cause issues with Fortnite's FPS.
How to Apply Pointer Precision Settings:
- To begin, navigate to Start > Search Mouse Settings.
- Following that, click Additional Mouse Options.
- Continue to the Pointer Precision Tab and uncheck the Enhance Pointer Precision checkbox. Don't forget to click Apply and OK to save your changes.
13. Clean Junk Files and Perform Disk Cleanup
Disk cleanup should be performed at least once a week to keep your PC in tip-top shape. This assists in cleaning out any virus-infected, leftover, or other files that adversely affect Fortnite's performance. The majority of these files appear randomly, but some accumulate over time.
They have generated automatically due to defects and crashes, and it is nearly difficult to prevent them from occurring. You can, however, periodically clear them to avoid your PC from becoming slower.
How to Clean Junk Files and Perform Disk Cleanup:
- Start > Search and then click Run.
- In the Run menu, select Type percent temp percent.
- To Select All, use CTRL + A on your keyboard. Any file can be deleted by right-clicking it.
- After successfully deleting all temporary files, we'll execute a disc cleanup.
- Open My Computer > Right-click the drive on which Fortnite is installed and select Properties.
- Select Disk Cleanup from the Properties menu. Mark items such as crash reports, temporary files, and thumbnails.
12. Enable Game Mode for Higher FPS
Game Mode is one of Windows 10's best features for gamers. The Option can work wonders for you, as users have experienced a significant increase in FPS in Fortnite after activating it.
The Game Mode performs several duties, the most essential of which automatically shuts down all unnecessary background apps. When combined with the previous suggestion, you may significantly optimize your PC's resource use.
Additionally, Game Mode adjusts the application's priority from low to high. As a result, the application/Fortnite is free to utilize 100% of the available power from your hardware.
How to Apply Pointer Enable Game Mode Settings:
- Go to Start
- Search Game Mode.
- Click on the First Result.
- Following that, merely enable Game Mode, and you're done.
11. Optimize PC Settings
There are still a few more modifications to do after optimizing your Fortnite in-game video and graphics settings. If you have many inactive programs open, they may consume some CPU & GPU resources just by idling in the background processes.
To determine which apps are available, simultaneously press Ctrl + Alt + Delete and select the Task Manager (in Windows 10). It will provide a list of currently running applications and background processes.
Examine the list to ensure that you are utilizing all of them. If you see something unfamiliar, Google it before closing it. To take it a step further, you may prevent programs and applications from starting automatically when your computer starts. To do so, return to the Task Manager and click on the Startup tab.
How to Optimize PC Settings:
- At the same time, click CTRL+ALT+DELETE.
- Select Task Manager from the menu that appears.
- From the Task Manager window, select the Startup tab.
- To sort by the programs that have the greatest influence on startup times, click on the Startup Impact column.
- The Status column indicates whether or not an application is enabled or deactivated upon startup. To disable a program, right-click on it and select Disable. If you are unsure what the software does, perform a Google search before disabling it.
10. Optimize System Animations
While using Windows 10, you'll notice some truly awesome animations. However, did you realize that these animations can be detrimental to your computer's performance?
When these animations are enabled, CPU and Memory usage roughly doubles. Now, to obtain the best performance possible in Fortnite, you must disable them.
How to Optimize System Animations:
- To Begin > Type Advanced System Configuration > Open the Initial Result
- Following that, click the Settings button under the Performance section.
- Now, it'll bring you to Visual Effects, where you'll perform the next steps.
- Select Custom and enable the following options.
- "Instead of Icons, Display Thumbnails"
- "Smooth Font Edges"
- Now, click Apply and then OK.
9. Disable Notifications for High FPS
Whenever you start Fortnite or play the game, alerts are constantly audible, and most of them also appear on the screen. These notifications are largely from Xbox, informing users how to record games, take screenshots, and do various other tasks.
When enabled, certain notifications can initiate automatic game recordings and much more. To maximize our FPS in Fortnite, we must disable all of these ineffective programs.
They have a noticeable effect on your frame rate because they can take screenshots and recordings. However, they accumulate in the task center and drain a significant amount of power every second.
How to Disable Notifications:
- To begin, click Start and then type "Game Mode Settings."
- Once opened, navigate to the Game Bar Tab and disable all items as seen in the image below.
- Following that, click on the Captures Tab directly beneath the Game Bar and disable everything there as well.
- When finished, exit.
8. Movement Settings in Fortnite
- Toggle Sprint is a no-brainer setting that you must enable if you use a controller to play. Holding the left stick button while pointing and shooting is not optimal for obvious reasons.
- Following that is Sprint by Default, which you can enable. In Fortnite, you'll constantly be sprinting to cover big areas of the map.
- Sprint Cancels Reload should be disabled. This setting prohibited on-the-fly reloading, which is extremely detrimental in a battle scenario.
- Auto-Open Doors is the preferred Option. I like it because it enables me to quickly enter and exit buildings while taking fire without the need to push a button.
7. Combat
- Hold to Swap Pickup is a critical parameter for plundering. You don't want to swap your favorite gun accidentally when swiftly looting; thus, holding to swap prevents this.
- Turn off Toggle Targeting to gain more control over your aiming.
- Mark Danger When Targeting to on to enable smooth pinging.
- Auto Pickup Weapons should be disabled, as you do not want to pick up anything accidentally.
- Auto Sort Consumables to the Right is a useful option that I recommend activating. It conveniently organizes your consumables in one location for easy access.
6. Building Settings
These options are targeted at developing game mechanics. By enabling or disabling these settings, you can gain an edge over others:
- Reset the Structure Choice is subjective and is determined by your preferred playstyle. Turn it on if you want the building structure's decision to be reset each time you start a new build; otherwise, leave it off.
- Turn on the Disable Pre-Edit Option to assist you in swiftly placing structures and editing them later. It is incredibly useful when you require immediate shelter while engaging in combat.
- Turbo Building is a popular option among players and should be enabled to create complicated builds without repetitive button pressing.
- Confirm Edit on Release should be disabled to avoid prematurely confirming edits on builds.
5. Replays
If you want to improve your performance in Fortnite, it's a good idea to disable all of the settings in the "Replays" area. If you intend to record replays, toggle these parameters as desired. However, if performance is a priority, disabling them will suffice.
4. Motion Blur - Off
While Motion Blur is not a performance parameter, it can hinder your visibility in the game. Turning it off is the best course of action in this case.
How to Apply Motion Blur Setting:
- Go to Settings
- Go to Advanced Options
- Turn the Motion Blur Off
3. Rendering Mode
Rendering Mode is a perplexing option. If you have an Nvidia RTX GPU, you must set it to DX12 mode to use DLSS. You should set it to "Performance Alpha" mode for optimal performance.
How to Apply Rendering Mode Setting:
- Go to Settings
- Go to Video Option
- Go to Advanced Graphics Options
- Change the Mode
2. Change DLSS
If you select DX12 as the Rendering Mode, you may customize the DLSS parameters, an excellent performance-enhancing tool. I prefer going for performance, but you may adjust it to whatever you want.
How to Change DLSS Setting:
- Go to Settings
- Go to Video Option
- Go to Advanced Graphics Options
- Change the Change DLSS
1. Textures Settings
Textures should be set to a value between low and medium, depending on your computer. Fortnite is heavily CPU-dependent; therefore, increasing this parameter may not have a noticeable effect on your FPS.
How to Change Textures Settings:
- Go to Settings
- Go to Graphics Quality Options
- Change the Change DLSS