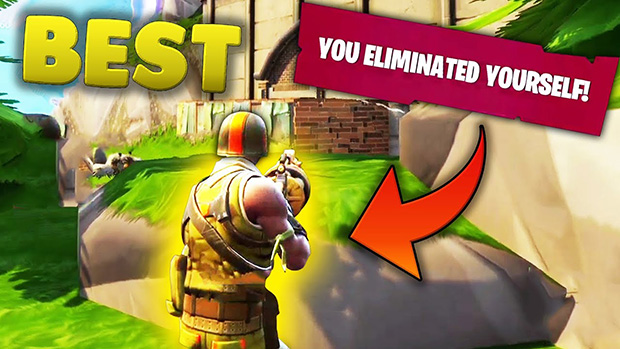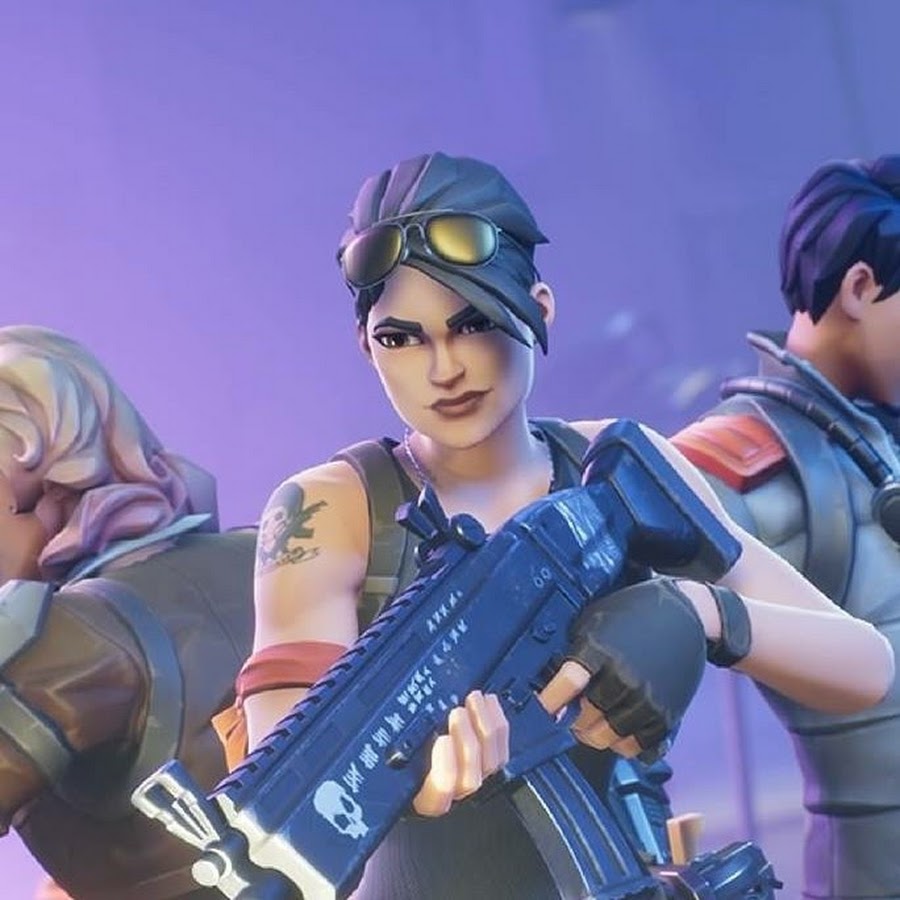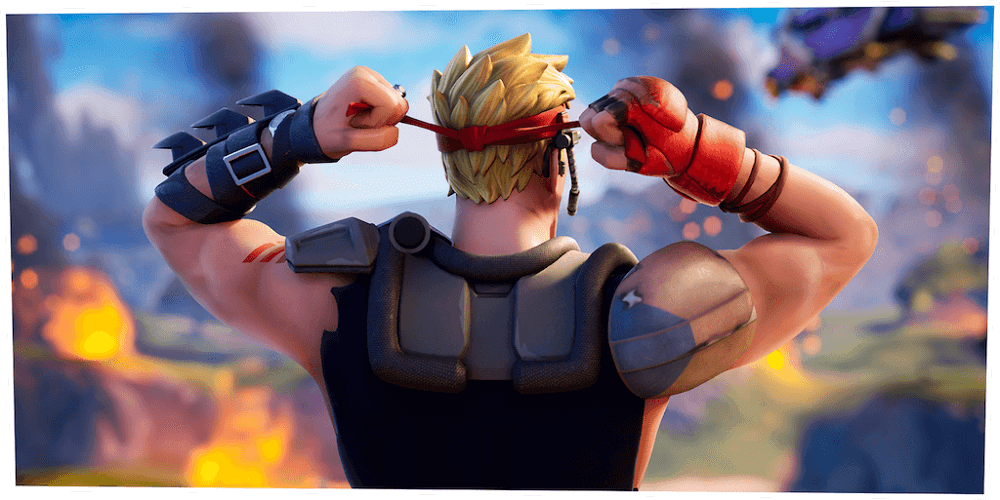![[Top 10] Fortnite Best Visibility Settings Trio, Fight, Classic](/sites/default/files/styles/responsive_image_600xauto/public/2022-03/visibility_settings.jpg.webp?itok=S15wuhoK)
Are you tired of low-quality visibility settings? Well, discover some of the best settings that you can use for visibility here in this article.
Even while your keyboard and mouse skills will determine your level of competency in Fortnite, if your computer or laptop can barely run the game, you will never attain your full potential.
If you want to stay in the game, you need to keep the framerate from degrading to the point where you can't play. The good news is that even if you're suffering low frame rates in Fortnite, there are steps you can take to improve your experience.
In Fortnite, you can increase your frame rate using the following methods. When it comes to Fortnite video settings, let's take a look at some of the better options:
10. Play with the In-Game Graphics Settings
Experimenting with the game's graphic settings is the first step in boosting your Fortnite FPS. The settings you choose will significantly impact how your game functions. The game's graphics will look better if you set all of your options to the lowest available value. You'll get higher frames-per-second and be able to get more performance out of an older system using this, too.
There is a fine line between graphics and frame rate that you must walk. A few extra frames per second can't make up for a decrease in visual quality at a certain point. It's up to you to determine where that line should be drawn, so play about with the settings until you find the ideal location for your game. The game will play much better once you've made it.
How to Apply In-Game Graphics Settings
- Go to Settings
- Select Video Option
- Turn all your video settings to low
9. Turn Your View Distance to Epic
You're in luck if you want to lower Fortnite's view distance; the setting affects the rendering quality and length of items materializing in your vision, as shown in the GIF above in the upper left. Players will always appear from a preset distance, no matter your setting.
Although you may reduce annoying object pop-ins by increasing this value as high as your hardware allows, this is especially handy when sniping or looking out over the horizon from a lofty perch. As a trade-off for visual clarity, we recommend the Epic setting—you'll lose just a few frames in return for a far more comfortable field of vision.
How to Turn your View Distance to Epic
- Open Menu
- Select Settings
- Scroll down in the Video option
- Find the "view distance" in the Graphic Quality bar
- Turn it to Epic
8. Disable Shadows
Shadows are pretty easy to overlook in Fortnite. For the most part, you won't even notice they're there because of the game's visual style. Sadly, the shadows you're trying to stay away from are wreaking havoc on your computer's system. Disabling shadows may be the best solution if you have an older graphics card or don't want to go through the trouble of lowering all your settings.
Shadows have a negligible effect on your game's visuals when they are turned off. Some products can be seen when one is patient and observant, but they are not noticeable when moving or engaged in a fight. To get the most out of the game's other settings while maintaining a higher frame rate, you may have to sacrifice shadows completely.
How to Disable Shadows:
- Open Settings
- Open Brightness Option
- Increase the brightness option
7. Turn the Anti-Aliasing to Medium
Since the game's overly stylized style somewhat hides its jagged edges, it's more of an aesthetic choice to reduce the frequency of the dreaded jaggy. Anti-aliasing is deactivated by both amateurs and pros alike to accentuate distant shapes compared to the landscape.
Since modern graphics cards have plenty of VRAM to smooth out edges without a hitch, the FPS gains are negligible at best. It's a good halfway ground between smooth pixel boundaries and realistic images that doesn't go too blurry.
How to Turn the Anti-Aliasing to Medium
- Open Menu
- Select Settings
- Scroll down in the Video option
- Find the "Anti-Aliasing" in the Graphic Quality bar
- Turn it to Medium
6. Protanope Color Blind Mode
While Fortnite's different landscapes might be stunning, they can also be a source of confusion while trying to spot enemies. Fortnite's Protanope saturation option allows you to spot enemies more quickly and from a greater distance. Some of the finest Fortnite players use this option to enhance their vision, even if they are not color-blind.
How to Apply Color Blind Mode
- Open Menu
- Select Settings
- Scroll down in the Video option
- Find the "Color Blind Mode" in the Graphic Quality bar
- Apply Protanope
5. Turn the Post Processing to Low
Look no further for the best example of what post-processing does. Dare to enter the hurricane's path. The only exception to this is that you will perish if you do.) Light bouncing off most objects is considered while establishing the brightness and contrast for diffused lighting effects, which are usually done in post-production.
Unless you're going to be doing a lot of post-processing, you'll want to keep this at the lowest setting if you're going to be fighting with a scope. Even a slight blur can be challenging to discern if the scene is highly cloudy at medium or even epic levels.
How to Turn the Post Processing to Low
- Open Menu
- Select Settings
- Scroll down in the Video option
- Find the "Post Processing" in the Graphic Quality bar
- Turn it to Low
4. Turn off Motion Blur
While the motion blur effect looks excellent in Fortnite, it might hinder your reaction times during heated combat because of the latency it introduces to the game.
Disabling motion blur in your settings will give you the fastest response times possible during a firefight, sacrificing smooth visuals for a better chance of victory in Fortnite.
How to Turn Off Motion Blur
- Open Menu
- Go to settings
- In the Video Option, Find the "Advanced Graphics."
- Turn off Motion Blur
3. Turn Off Vsync
With vertical synchronization, the image on the monitor is delayed from what is happening in real-time. There is a risk that the game will feel less responsive. Vsync should be turned off unless you are suffering significant screen tearing.
How to Turn Off Vsync
- Open Menu
- Go to Settings
- Go to Advanced Graphics Option
- Turn Off Vsync
2. Turn View Distance to Near
Higher detection of intruders is better, but it is also more taxing. It's essential to find the right balance between seeing far and keeping your PC's frame rate at a good level of performance. Fortnite Season 4 settings allow you to maintain a respectable distance from the screen while still allowing you to play at an acceptable level.
How to Turn View Distance to Near
- Open Menu
- Go to Settings
- In the Graphics Quality bar
- Toggle View Distance to Near
1. Turn off Spectator Count
If you find your HUD overcrowded when playing Fortnite, there is a way to clear it up. Disabling this setting will not only improve your appearance but will also speed up your gameplay, making your game run a little bit faster.
How to Turn off Spectator Count
- Open Menu
- Go to Settings
- Go to Game UI
- Turn off Spectator Count