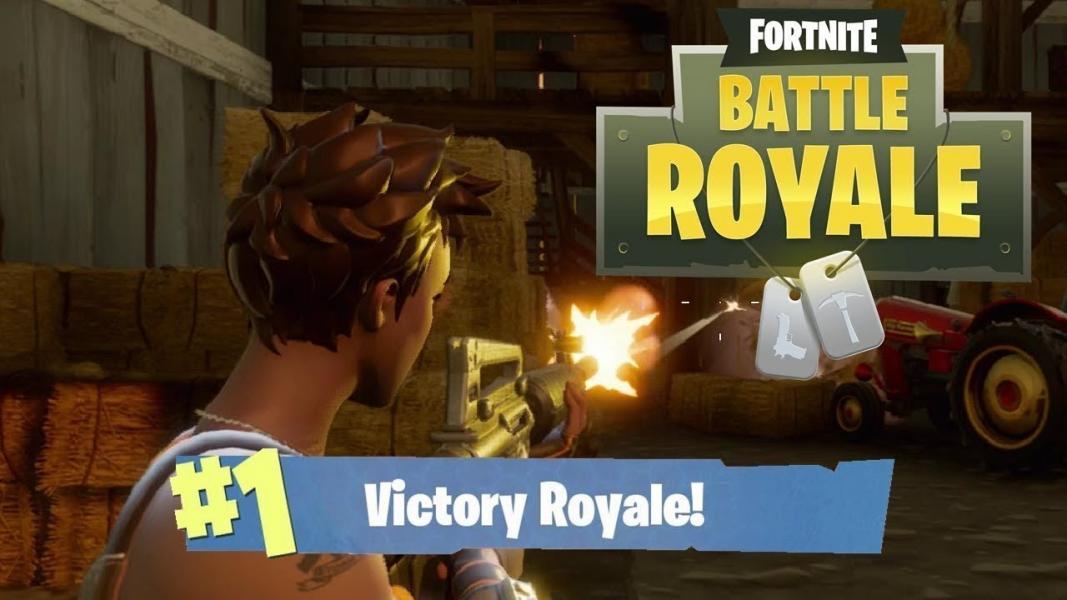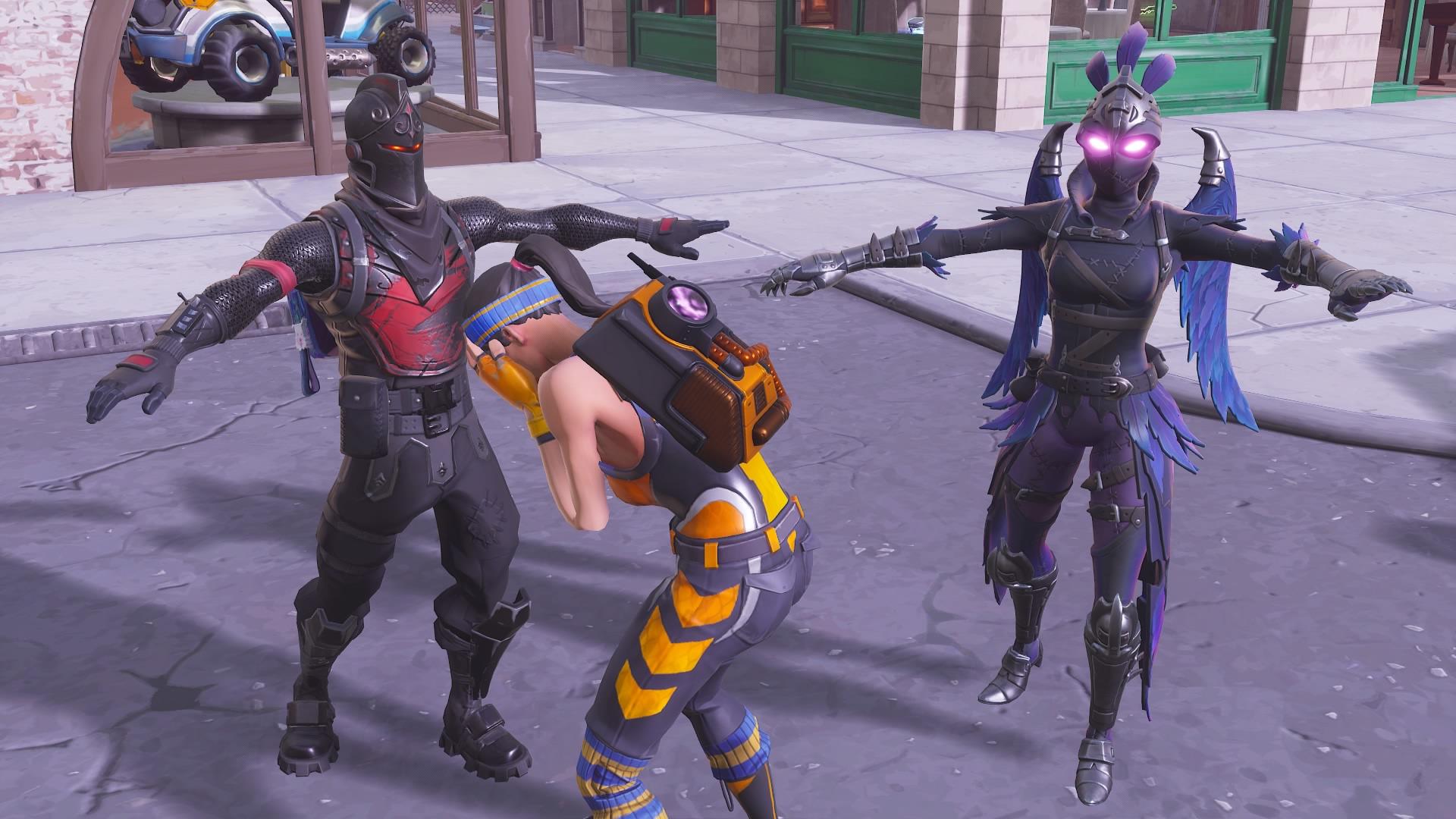![[Top 15] Best Fortnite Settings for Switch Player, Showdown](/sites/default/files/styles/responsive_image_600xauto/public/2022-03/top_15_best_fortnite_settings_for_switch.jpg.webp?itok=FR9Iqk_9)
Are you wondering what the best Settings of Fortnite are for Nintendo Switch? Discover some of the best settings here in this article.
While some players have taken advantage of the Nintendo Switch's portability by playing Fortnite while on the road, others have gotten their first taste of the battle royale.
This platform's gameplay mimics other platforms; however, the controller settings make a noticeable difference.
It might be challenging to keep up with other players who have adjusted their controls as soon as you start playing on your Switch.
There are several tweaks players may make to get the best out of Fortnite on the Nintendo Switch. Please note that your tastes may differ significantly from ours, so use these as a guide only if they work for you.
15. Brightness
It would help if you located your opponents to be successful in Fortnite quickly. Although Fortnite's default settings might be handy, they aren't always the best option for everyone. You can brighten your day a little bit with Fortnite's brightness settings.
How to Apply the Brightness Settings?
- Go to settings in a game.
- Tap on Brightness setting
- Increase the brightness to 150%
14. Protanope Color Blind Mode
While the colors of Fortnite's surroundings are unique, they may also act as a hindrance while searching for adversaries.
Fortnite's settings let you raise the saturation of Tritanope, which helps you detect your foes more quickly. Even though they are not colorblind, some of the best Fortnite players use this option to improve their vision.
How to Apply Color Blind Mode
- Open Menu
- Select Settings
- Scroll down in the Video option
- Find the "Color Blind Mode" in the Graphic Quality bar
- Apply Tritanope
13. Spring by Default
Fortnite is a fast-paced battle royale game, which means you won't have time to explore the world. Everything takes no more than 20 minutes to accomplish.
You are always on the go, evading the impending storm. That is why you should enable the Sprint by default option. If you need to walk or crouch, utilize the pre-defined keybinds.
How to Turn On Spring by Default
- Go to Settings
- Locate the Game Settings
- Locate Default Sprinting Option
- Turn it On
12. Turn off Auto Open Doors
When you're sharing a house with an enemy player, the last thing you want to do is accidentally open a door they're hiding behind, exposing you to the kill.
Certain players will benefit from enabling or disabling this function, so you'll want to experiment to see which works best for you. If, on the other hand, you dislike surprises, I propose removing this function.
How to Turn Off Auto Open Doors:
- Go to Settings
- Find Movement Option Under the Game Settings
- Turn Off the Auto Open Doors Option
11. Mark Danger While Targeting an Enemy
In Fortnite, if you do not communicate appropriately with your teammates, you risk losing games. To facilitate successful communication, you should equip your weapon with the capacity of sensing danger while it is being targeted or aimed. This option enables you to quickly and easily inform your coworkers about the potential risk.
How to Mark Danger While Targeting an Enemy
- Open Menu
- Go to Settings
- Select Combat Option
- Turn On Mark Danger While Targeting
10. Turn off Hold to Swap
You've come to the correct spot if you're looking for an effective way to move weapons or items across your menu.
In Fortnite, swapping pickups with the setting hold lets you quickly shift items in your hot bar without leaving yourself open to attack while organizing your weapons or equipment.
How to Turn On Hold to Swap
- Go to Settings
- Select Combat Option
- Turn Off the Hold to Swap option
9. Region of Matchmaking
When searching for a match late at night, Fortnite may leverage individuals from diverse places to fill out games. Certain players will be unconcerned with whether this feature is activated or not. Use the following setup to play in your general nation or time zone.
How to Change Region of Matchmaking
- Go to Settings
- Locate Language and Region option
- Select Matchmaking Region
- Choose the preferred region
8. Turn off Auto Pickup
An unkempt stockpile would never lead you to that delectable Victory Royale. Thus, snatching up anything that goes by is not the best strategy for keeping an ordered hot bar.
This feature is activated by default when you first begin playing Fortnite. While this is advantageous when you first start, you should disable this setting once you have familiar with weapons and equipment.
How to Turn Off Auto Pickup:
- Go to Settings
- Find the combat option under the game settings
- Turn Off the Auto Pickup Option
7. Auto Sort Consumables
A frenetic scramble ensues after you've arrived in Fortnite. Assume you find and open a chest in a matter of seconds, snatching all of the items inside before an opponent player does. With your new weapon in hand, you navigate through your medical kit and shield potions, and before you know it, they're smeared throughout your body.
Greetings, and take note of the consumables auto-sorting to your right! Non-weapon consumables are sorted to the right of your Hot bar if you grab a lot of treasure at once, freeing up crucial space for your weapons if you're caught off guard.
How to Auto Sort Consumables
- Go to Settings
- Find Combat Options
- Turn On the Auto Sort Consumables Option
6. Turn on the Turbo Building
Fortnite relies on its buildings, so you'll want to make them as smooth and delicious as possible. When you use Turbo Construction, you may "paint" with a specific construction component by holding down the button assigned to it as you create.
How to Turn On the Turbo Building
- Open Settings
- Click the Game Option
- Select Building
- Turn on the Turbo building option.
5. Turn on Edit on Release
To succeed in Fortnite, you must be able to make quick decisions, starting with the editing of your creations. The default Fortnite editing choices may make this procedure go longer than required.
You must confirm edit on release in your Fortnite settings so that you may swiftly make changes to your structures and get them approved. A more fluid editing process results, making it easier to move quickly from one modification or build to the next.
How to Turn On Edit on Release
- Go to Settings
- Find the Game Option
- Select the Building Option
- Turn on Confirm on Release option
4. Tap to Search or Interact
A sudden interruption when you're holding down a button is still a waste of your time, no matter how unexpected it may be. That much is obvious. Hopefully, we can find a solution to this problem.
The answer is to Turn on the tap to search/interact option in Fortnite to enhance your gaming experience a bit more luxury instead of holding down the button till the job is finished.
How to Apply the Tap to Search or Interact Settings?
- Find Settings in-game
- Press down to extra game options
- Find tap to search/interact and press ON
3. Turn off the Spectator Count
When playing Fortnite, there is a way to reduce the amount of clutter on your HUD and maximize the amount of space you can see. Turning this setting off not only improves the appearance of your game but may also speed up gameplay and make it run more smoothly.
How to Turn Off the Spectator Count:
- Open Menu
- Go to Settings
- Go to Game UI
- Toggle Off the Show Spectator Count
2. Minimize Edit Hold Time
If you want to alter buildings in Fortnite, the default hold time is 0.202. After pressing the edit button for the specified amount of time, you can begin making changes. If you're trying to speed up, it might slow you down.
It would help reduce edit time to 0.100 to facilitate moving between structures and altering building components. Allows you to focus on pursuing your enemy rather than switching between building and editing modes.
How to Minimize Edit Hold Time
- Go to Settings
- Find Control Options
- Adjust the Edit Hold Time to a minimum according to your preference
1. Turn off the Vibrations
Vibrations on a Switch may provide an extra Fortnite sensory layer. However, the effects of vibrations may hinder combat. Verify that you have deactivated vibrations in your settings before playing Fortnite to ensure accurate targeting.
How to Turn Off the Vibrations
- Go to Settings
- Locate the Input Settings
- Turn Off the Vibrations