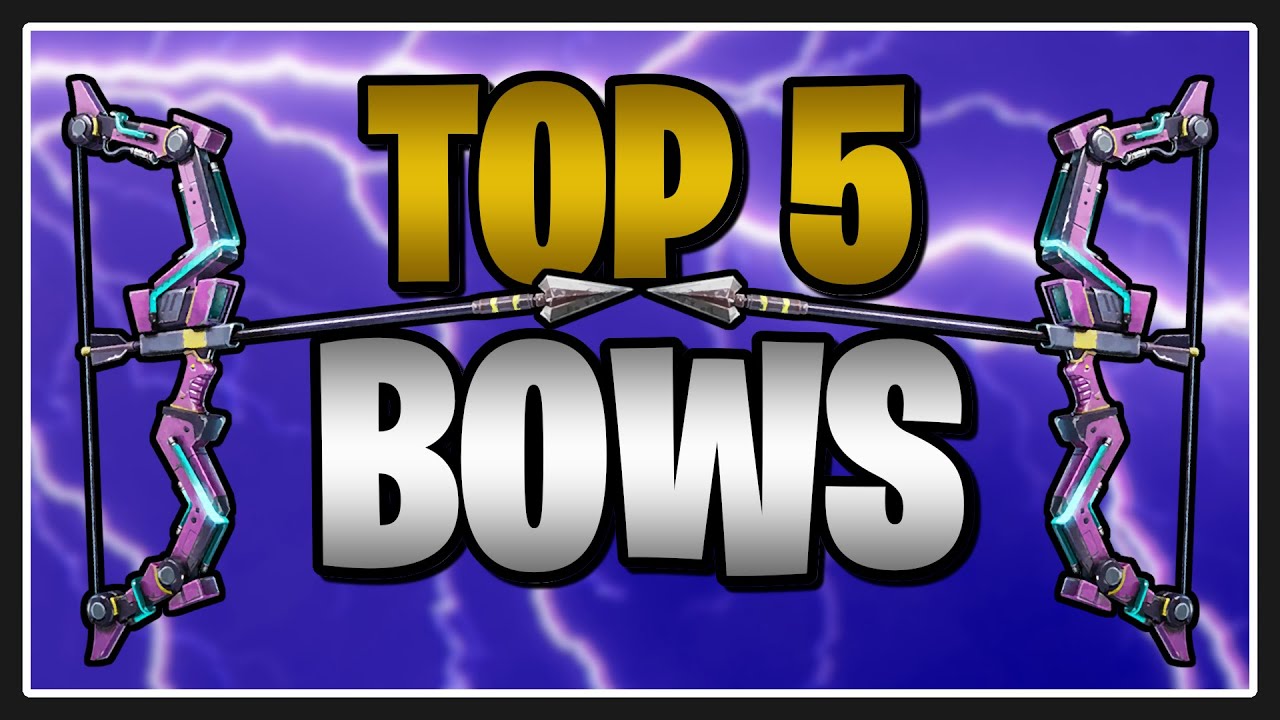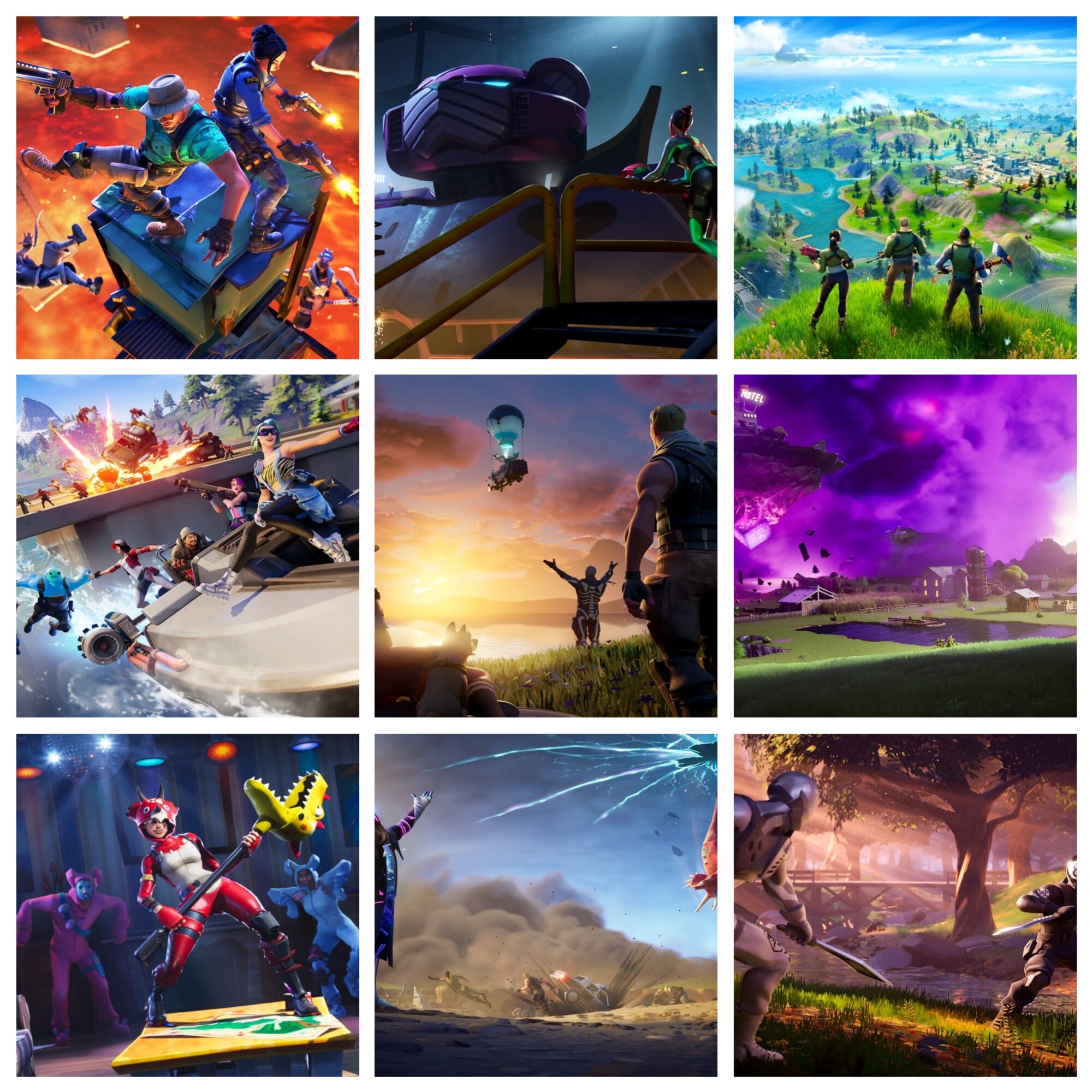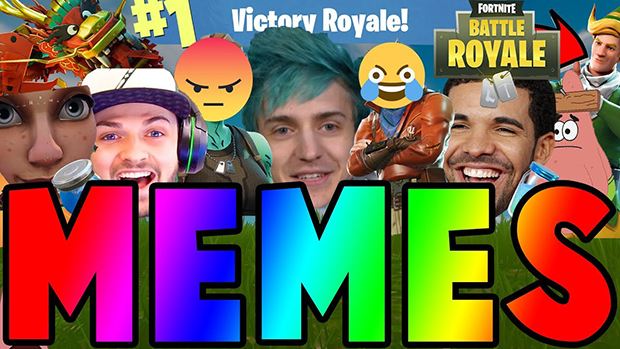![[Top 10] Best NVIDIA Settings for Fortnite Jump, Fortnite](/sites/default/files/styles/responsive_image_600xauto/public/2022-02/nvidia_settings.jpg.webp?itok=7TIOscrs)
Are you looking for the best NVIDIA settings for Fortnite? Well, find the best settings here in this article.
Your System should be optimized first. Other games can benefit from these settings and optimizations as well. A lot of this step can be skipped if you've already followed one of our earlier guides on game optimization. Make sure your system fulfills the recommended requirements for Fortnite or at least meets the minimum system requirements.
10. Update Your GPU Driver
You've undoubtedly heard this before, but you must keep your GPU drivers current. When a new game is published, both AMD and NVIDIA develop new drivers tailored to run that game at its peak performance.
Here’s How to Update Your GPU Driver
- Your AMD or NVIDIA drivers can be updated in just a couple of clicks.
- To access the download sites, click on one of the buttons listed below.
- Alternatively, you can use AMD's or NVIDIA's program to download and install the latest drivers.
9. Fortnite NVIDIA Settings Optimization
Additional improvements can be made in the NVIDIA Control Panel for those with an NVIDIA graphics card. However, don't anticipate it to have as significant an influence as your in-game settings and hardware.
Here’s How to Do Fortnite NVIDIA Settings Optimization
- Get into the NVIDIA Control Panel.
- Manage 3D settings can be found by clicking on it.
- Select the game from the list using the drop-down menu. Please click on the Add button to add it.
- The default value for this parameter is 1.
- Decide on Prefer maximum performance as your power management setting.
- Apply a high-performance texture filtering setting.
- Threaded optimization should be turned On.
- Set the vertical synchronization option to Off if desired.
- To apply, click on the Apply button.
- To change the size and position of your desktop, go to the View menu and select Adjust Desktop Size and Position.
- Use the Override scaling mode checkbox to override the scaling mode established by games and programs.
- Select "Apply"
8. Change Your PC’s Power Plan
Changing your PC's power plan is all it takes to boost your frame rates in Fortnite. Your PC's power strategy is set to Balanced by default. Set it to "High performance" to get the best results.
Here's How to Change Your PC’s Power Plan
- To open the start menu, press the Windows key.
- Enter powercfg.cpl and then
- Choose High performance from the drop-down menu that appears.
7. Discord Hardware Acceleration
After discording that, you'll be able to perform this minor tweak. As a result, all of your games will run faster.
Here's How to Do Discord Hardware Acceleration
- In Discord, click on the gear icon and select User Settings
- Disable Hardware Acceleration in the Appearance section.
6. Google Chrome Hardware Acceleration
Google Chrome, like Discord, makes use of hardware acceleration. This function can be turned off to boost performance in some games a little.
Here's How to Do Google Chrome Hardware Acceleration
- Go to Settings on Google Chrome.
- Select Advanced from the menu bar on the left, then System from the drop-down menu that appears.
- Remove the check from the box that says, "Use hardware acceleration when available."
5. Game Mode
Windows 10's Game Mode feature optimizes your PC for gaming. Enabling this option is recommended. Higher-end systems won't notice much of a difference, but if you're using many other programs simultaneously, turning on Game Mode can have an influence.
Here's How to Select Game Mode
- Type "Game Mode settings" into the search box in the Windows start menu. If your computer is unable to locate the option, try
- The Settings menu can be accessed by clicking on the cogwheel icon in the Windows menu.
- The Gaming section can be found by clicking on it.
- Go to the left-sidebar menu and select "Game Mode."
- Set Game Mode to On.
4. Optimize Your Windows System for Best Performance
Optimizing Windows can help you get a few more frames per second out of it if you're not happy with your current FPS. These are the instructions:
Here's How to Optimize Your Windows System for Best Performance
- Windows start menu: type: " The search result will take you to a page with more complex system options.
- Next, go to the Performance tab and select Settings.
- Click OK after selecting Optimize for optimum results.
3. Fortnite Video Setting
Optimizing your Fortnite video settings is all about making sure you receive a high enough frame rate. Your graphics card or CPU (the bottlenecking component) will need to be upgraded if your PC cannot achieve a consistent frame rate of 60 frames per second. Please click here if you are interested in our upgrade recommendations. The next step is to fine-tune Fortnite's in-game settings.
Here's How to Do Fortnite Video Setting
- Open the Fortnite game.
- Click on Battle Royale.
- The menu will appear once you click on the menu button in the upper right-hand corner.
- The Settings option can be found by clicking on it.
- Turn on Fullscreen mode.
- Choose Display Resolution and make it your monitor's native resolution if you haven't already done so. If you're still having problems with frame rates after applying the other solutions, you can reduce the answer to 1920x1080, which most professionals use.
- Choose a low level of quality.
- Set Vsync to Off
- Motion Blur can be turned off at any time
- Turn on the option to allow multithreading.
2. NVIDIA Reflex Low Latency Technology
It's a common practice among professional gamers to prioritize frame rates above visual fidelity because it minimizes overall system latency. NVIDIA has launched its Reflex Low Latency Technology to help gamers perform at their best. For the sake of convenience, we decided to include a little section on Reflex because Fortnite is one of the supported titles, and NVIDIA is the most commonly used GPU in the pro arena.
The Low Latency Mode (which can lower your system latency to under 25ms depending on your setup) and the Reflex Latency Analyzer (which can assess your System's overall latency if you have compatible hardware) are features of the Reflex software.
So, not only does this allow you to monitor your system latency, but it also reduces it, providing for a more responsive game overall. This is some pretty exciting innovation." Small changes like these can significantly impact performance, so learning about it is worthwhile if you want to compete at the top of your game.
1. Scope Sensitivity and EDPI in Fortnite
The ADS sensitivity setting is almost identical to scope sensitivity. Set your mouse's sensitivity so that a bit of breeze against it doesn't cause the scope to shift to the other half of the map.
Consistency must be given precedence over either speed or an ultra-high eDPI resolution (again). You are unlikely to be engaged in a close-quarters fight when gazing through a scope for an extended amount of time. Thus, it is pointless to set the magnification to a high value.
Keep your chances of missing an easy shot low by ensuring that you can hit what you want to hit. If you don't overdo it, you can accomplish this. It is possible to adjust the sensitivity of your scope if your default sensitivity is too high. In general, gamers prefer the ADS eDPI over the Scope eDPI. Aiming at the same target is a good idea.