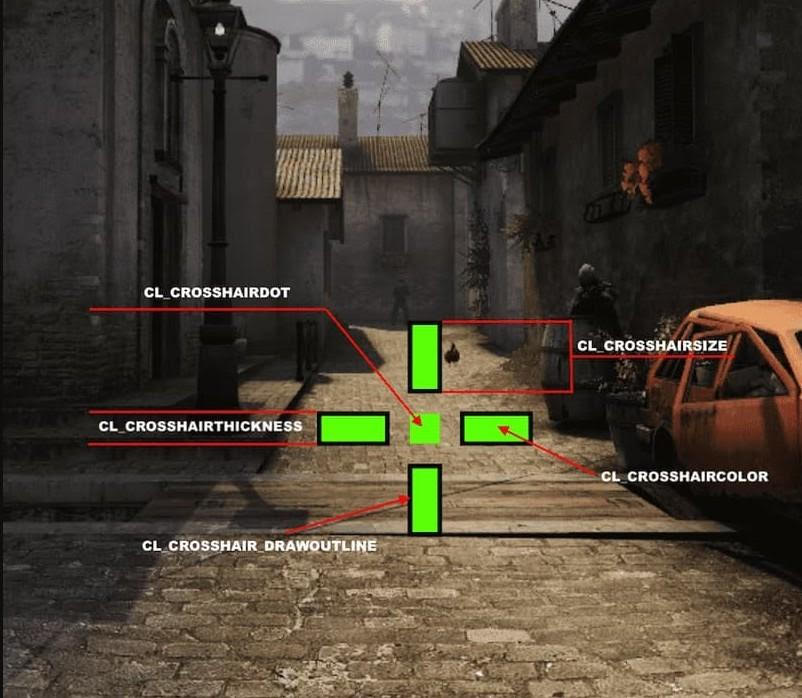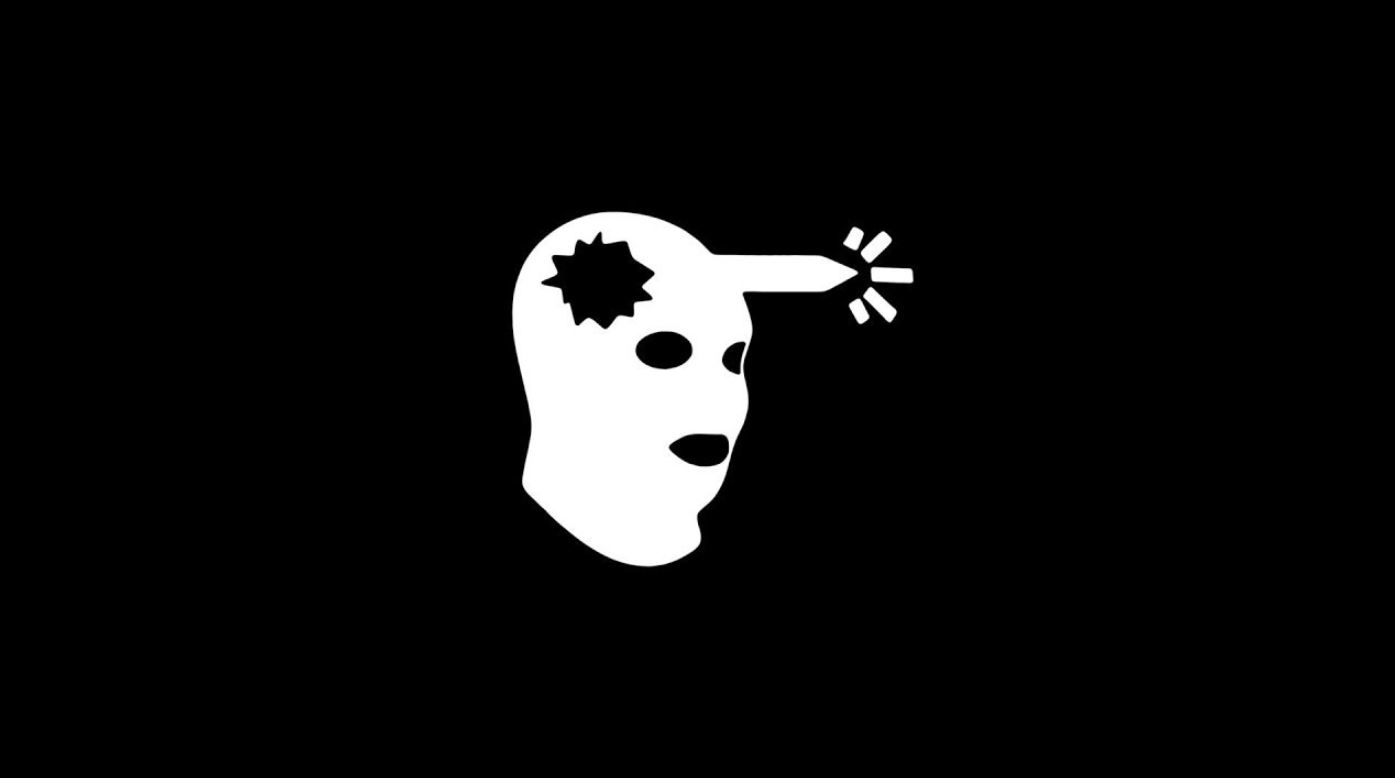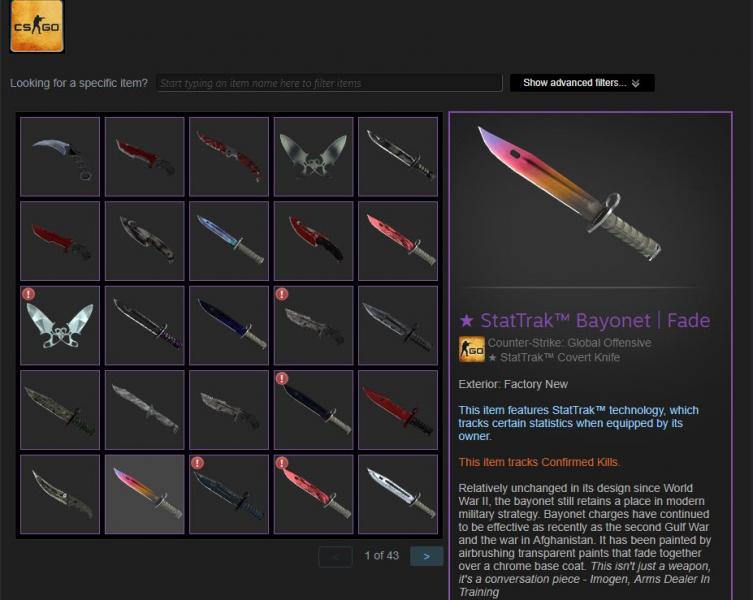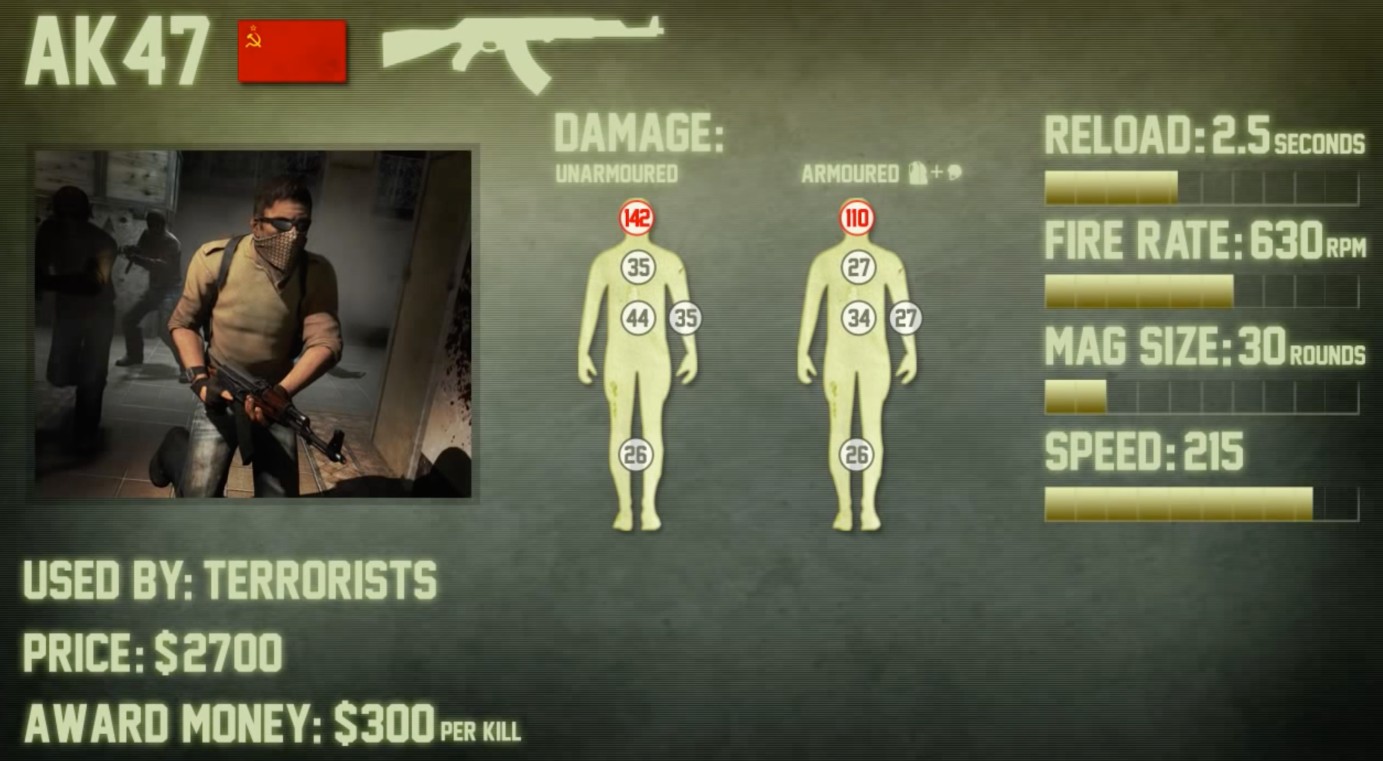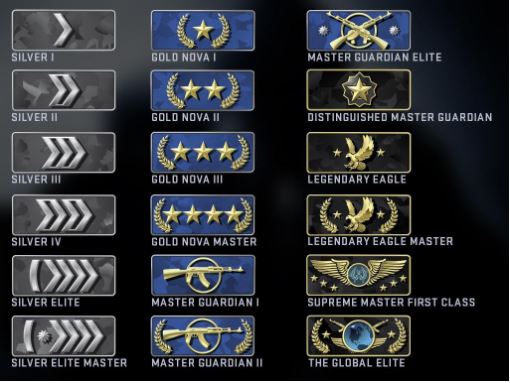Use The Best CSGO Settings To Gain An Advantage Over Other Players
Any CSGO players performance is impacted by specific settings that they have set for the game.
Below we will cover 25 settings you should check and/or adjust for the best possible outcome and performance in-game to get the biggest advantage over your opponents.
25. Change your Aspect ratio
Aspect ratio is the relative horizontal and vertical sizes on your computer screen. Some make your view in game wider, and some restrict vision.
- Go into video settings
- Change aspect ratio
Advantages:
- 16:9 allows more vision of the environment
- 4:3 is restrictive, but means you have less information to focus on
- 4:3 is the preferred option for pros
24. Change your resolution
Resolution is the quality of your display, like 1280x720 and 5120x2880. Changing resolution can help play, by decreasing the amount of pixels your crosshair can travel.
- Go into video settings
- Change resolution
Advantages:
- Higher res: Clarity and clearness. Mouse will have to glide more to reach its target
- Lower res: Lack of clarity. Mouse will have to glide less to reach its target
23. Enable the console
Enabling the console will help you do lots of commands in game, and is overall helpful.
- Go into game settings
- Enable developer console
Advantages:
- Will allow you to use and enable other features
22. Changing your sensitivity in-game
Your in-game sensitivity is wholly important to your play. It lets you reach your targets with whatever speed you choose, and it is important to find what sensitivity suits you
- Press tilde (~) in client
- Type “sensitivity X.XX”
Advantages:
- Higher sensitivity: Speed
- Lower sensitivity: Accuracy
21. Changing your mouse DPI
If your mouse has a DPI setting on it, you should experiment with the different DPI’s to see which one is best for you.
- Change the DPI on your mouse
Advantages:
- Higher DPI: Speed
- Lower DPI: Accuracy
20. Adjusting your radar
Radar lets you see what’s happening on the map. It lets you see where you and your allies are, where enemies are when spotted, and the layout of the map in general. It is important to find a good radar for your needs.
- Open console (~)
- Adjust following commands to your liking
- Cl_radar_always_centered (0 or 1) ; Cl_radar_scale X.XX ; Cl_radar_icon_scale_min X.XX
Advantages:
- Bigger radar means more clarity and vision for you
19. Adjusting graphical settings
The quality of assets in-game is important, it determines the clarity of what you will see. Finding the right mix of performance and visibility is key here.
- Go into Video settings in the option menu
Advantages:
- Low quality = Higher framerate for you
18. Using net_graph
Net_graph gives you valuable information about your computer's performance during a game.
- Go into console (~)
- Enter “net_graph 1”
Advantages:
- Lets you see the performance of your computer at any time
- Lets you see the quality of your connection
17. Adjusting sound
Optimal sound settings let you hear the action, and hopefully where it’s coming from. It’s important that you fine tune your audio so you know exactly what’s happening.
- Go into sound settings
Advantages:
- Better sound quality means you can hear opponents better
16. Assigning hotkeys to utilities
Quicker access to your utilities is important in the heat of the moment. Pulling out a molly or smoke quicker means you can use it faster.
- Go into Keyboard / Mouse Settings
- Assign hotkeys to your preferred buttons
Advantages:
- Access Utilities and Weapons quicker
15. Assigning down scroll to Jump
Making jump more accessible is a great benefit. It makes jumping easier and allows you to focus your left hand more on movement.
- Go into Keyboard / Mouse Settings
- Assign down scroll to Jump
Advantages:
- Less movement on your left hand
- Makes jumping feel more natural
14. Changing your crosshair
Your crosshair is wholly important to your performance. Whether having a bigger crosshair or a smaller one is your style, custom is better than the default.
- Go into console (~)
- Use the following commands:
- Cl_crosshairstyle (0-5) ; Cl_crosshaircolor (0-5) ; Cl_crosshairalpha XXX ; Cl_crosshairdot (0 or 1) ; Cl_crosshairsize X.XX ; Cl_crosshairthickness X.XX ; Cl_crosshair_drawoutline (0 or 1) ; Cl_crosshair_outlinethickness X.XX
Advantages:
- Having your perfect crosshair will make aiming easier
13. Using Cl_showpos
Cl_showpos gives you useful information about your characters velocity and movement. This is useful for knowing when to string hops together or not to.
- Open console (~)
- Enter “cl_showpos 1”
Advantages:
- Shows you your speed
- Gives you information on your bhopping
12. Increasing brightness in-game
Having brighter visuals makes it easier to spot enemies in murky areas of the map.
- Go into settings and increase brightness
Advantages:
- Makes it easier to see in dark places
11. Changing your View model
Where your gun, arms, and hands are are all apart of your view model. These are adjustable, and can give you more vision depending on the settings you use.
- Open the console (~) and enter the following
- cl_righthand 1 ; viewmodel_offset_x 0 ; viewmodel_offset_y -2 ; viewmodel_offset_z -2 ; viewmodel_fov 54 ; cl_bobamt_lat 0.1 ; cl_bobamt_vert 0.1 ; cl_bobcycle 0.1 ; cl_viewmodel_shift_left_amt 0.5 ; cl_viewmodel_shift_right_amt 0.5
Advantages:
- Disables bobbing, letting you focus
- Moves gun and arms out of way to clear vision
10. Using cl+show_team_equipement
Put simply, this command lets you see your teammates equipment above their heads in-game. This means play can be more organized, and buys can be more consistent.
- Open the console (~)
- Enter “cl_show_team_equipment 1”
Advantages:
- Makes it easier to coordinate with your team
9. Adjusting microphone volumes
CS:GO lobbies can become loud and noisy, affecting your play. Using the following command you can change voice volumes.
- Open the console (~)
- Enter “voice_scale 0.X”
Advantages:
- Makes it easier to focus
8. Removing the FPS limit
Getting the most frames out of your computer can be a huge benefit for play.
- Open the console (~)
- Enter “fps_max 0”
Advantages:
- UNLIMITED FRAMES
7. Use an optimal config
Editing your launch settings from config is very useful, it can help your computer run the game smoother and communicate with servers more efficiently.
- Open the console (~)
- Enter the following: rate 128000 ; cl_cmdrate 128 ; cl_updaterate 128 ; cl_interp 0 ; cl_interp_ratio 1 ; cl_lagcompensation 1
Advantages:
- Allows your computer to effectively communicate with the servers
- Smooths things out on 128 tick servers
6. Disable weapon switch on pickup
You don’t want to pick up and switch to an M4 while you’re spraying down someone with a pistol.
- Open the console (~)
- Enter “cl_autowepswitch 0”
Advantages:
- Switch your gun when you choose, not when you walk over something
5. Preload Maps
Preloading maps is important, it means all assets will be loaded when you join rather than when you pass by them.
- Open the console (~)
- Enter “cl_forcepreload 1”
Advantages:
- Less stutter in-game
- Smoother gameplay
4. Adjusting acceptable ping values
We’ve all been there. In a match with 100+ ping, unable to do anything meaningful. It sucks but there is a way to prevent it.
- Open the console (~)
- Enter “mm_dedicated_search_maxping 80
Advantages:
- You’ll only get into matches that meet your ping req
3. Disabling particles
Particles can take up your cpu’s time and impact your performance. Many of these small particles don’t impact you that much so it is helpful to disable them.
- Open the console (~)
- Enter “r_drawparticles 0”
Advantages:
- The game will run a tiny bit smoother
2. Adjust hud scaling
Your hud affects your vision, so adjusting it to your optimal settings is important
- Open the console (~)
- Enter “hud_scaling .5-.95
Advantages:
- Smaller hud = More vision of the environment
1. Giving the CPU more priority
Letting your CPU know that CSGO is high priority means the game will run faster and smoother. Ultimately this is great for you, as you get more frames and less stutter.
Right click CS:GO in your Steam library
- Click properties
- Click “set launch options” under the general tab
- Enter -high
- Save
Advantages:
- CPU will focus more on the game than background processes
The settings listed above will help improve performance on your CPU. They will also give you quality of life improvements, and ones that will help you fine tune your gameplay. Overall these will all contribute to you playing better and performing better.
You may also be interested in:
Stewie2k: 10 Most Interesting Facts You Need To Know About Him