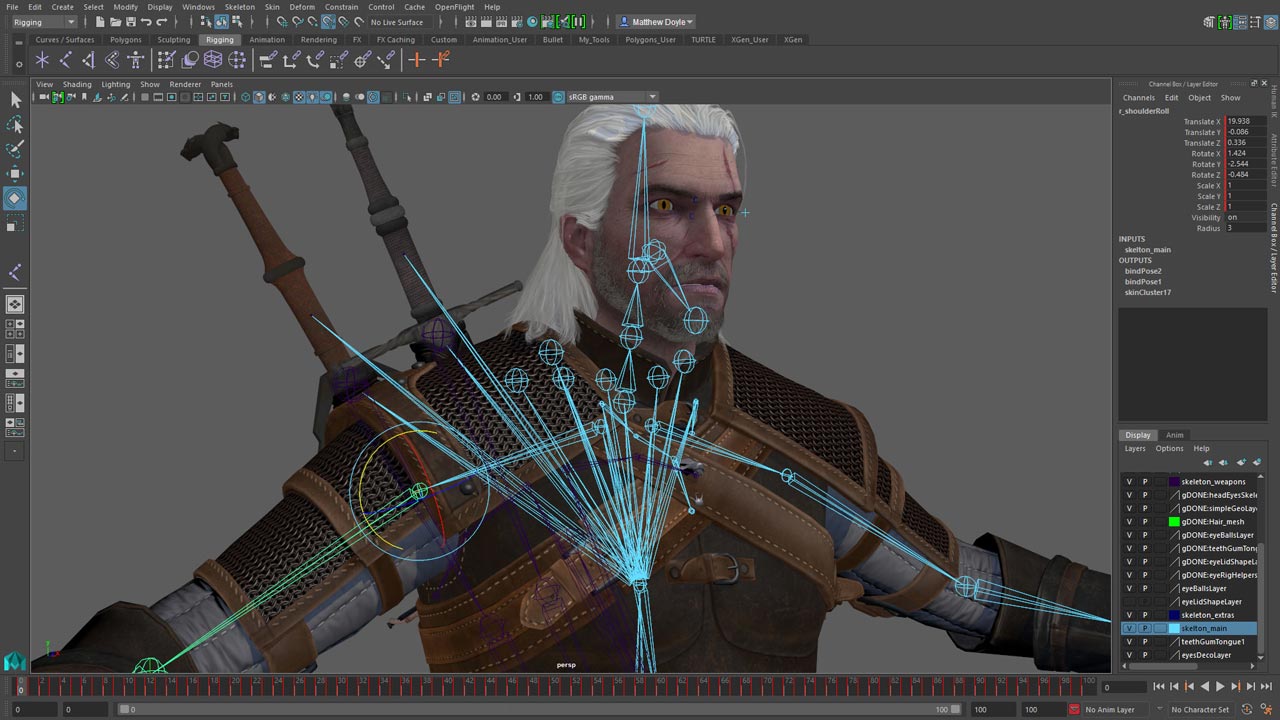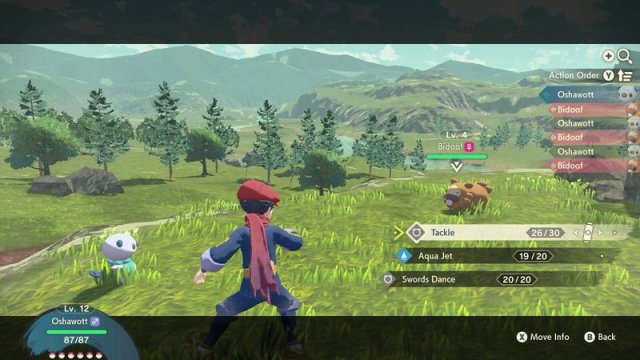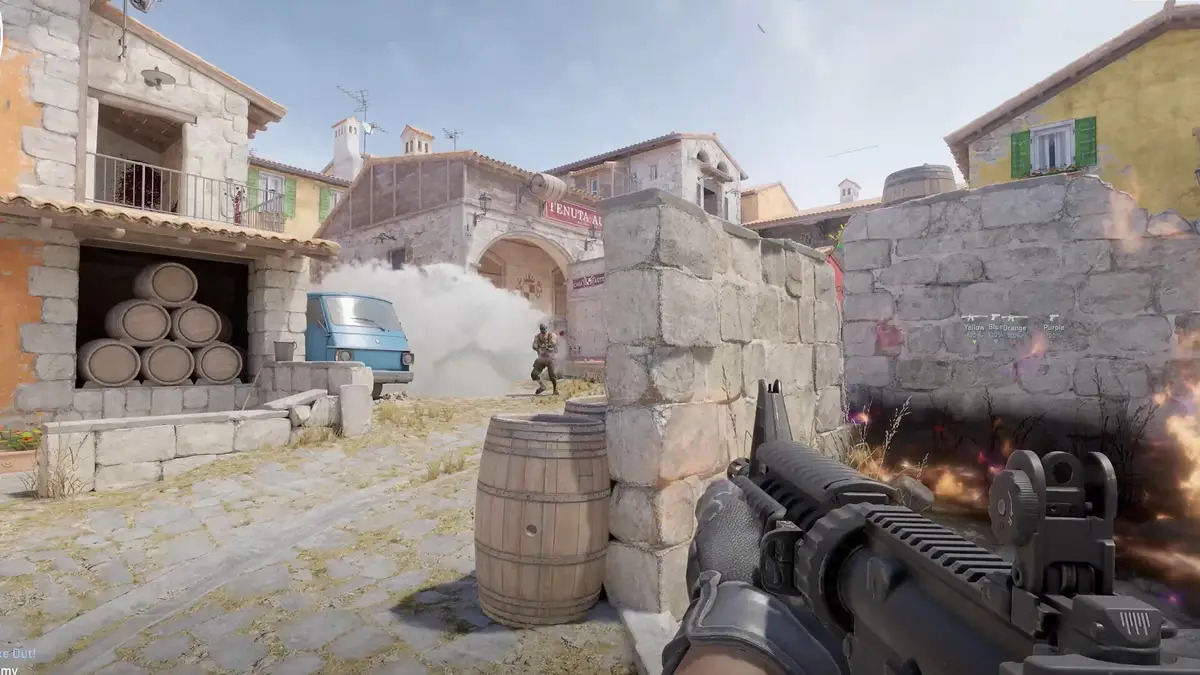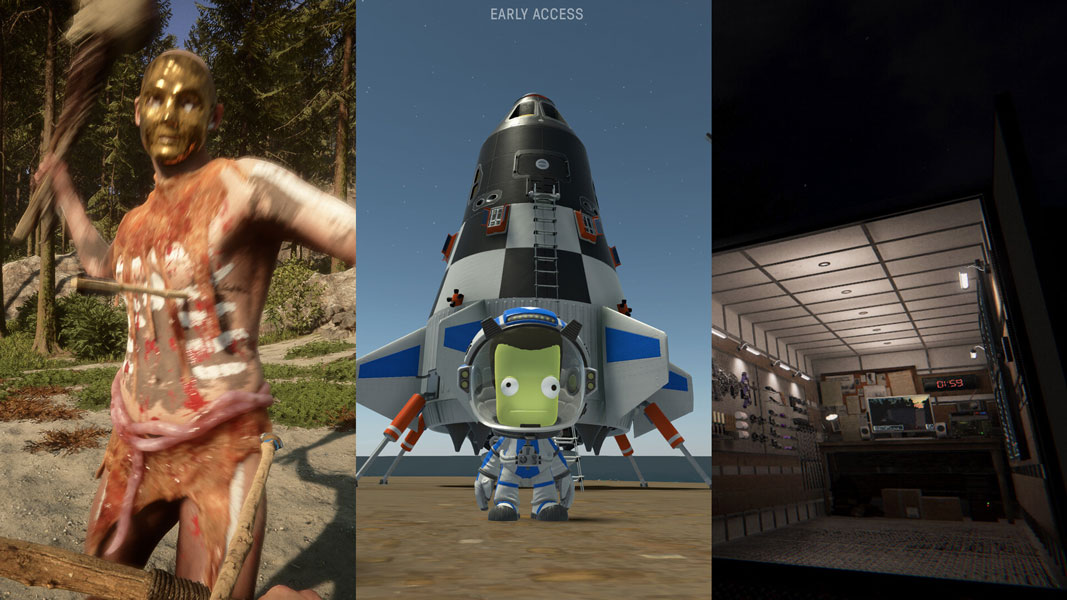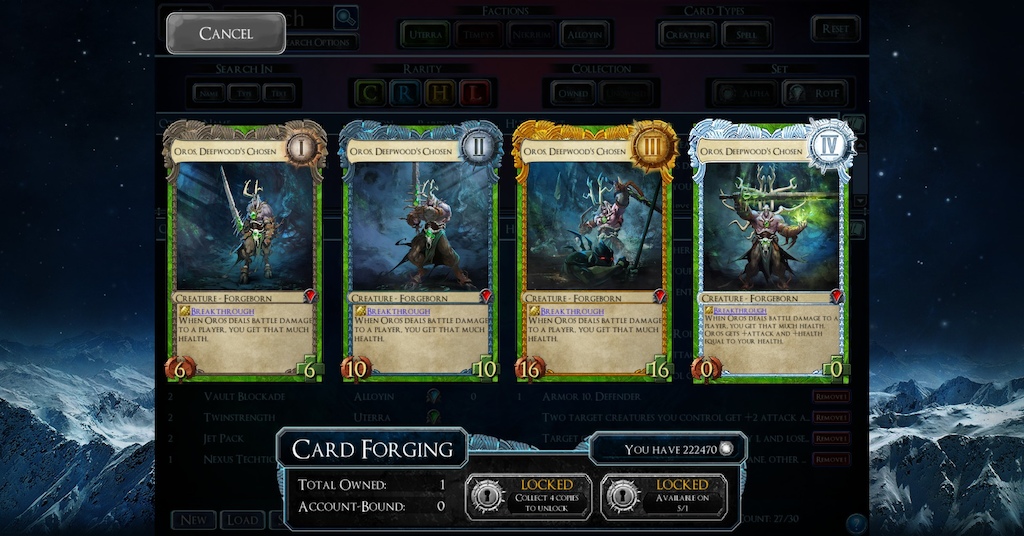Satisfactory is a beautiful game, and in a lot of games those amazing graphics come at a price. It’s also prone to having a high number of entities at any given moment, knowing how easily you can interact with conveyor belts or drop large numbers of items. This is why settings often need some tweaking before really playing, especially on older devices.
15. Graphics Preset
Video - General
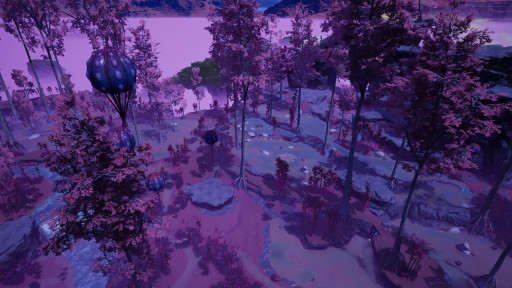
The first setting you should look at is the preset. This setting is used to quickly change other settings. If you aren’t interested in going through each individual graphics option, you can just choose a preset (between Low, Medium, High, and Ultra) and be on your way.
Graphics in Satisfactory are set to Ultra by default, so if you’re getting lag you could start by decreasing your graphics overall here, and then customizing from there on.
14. Head Bobbing
Gameplay - Camera

As part of making the game more realistic, Satisfactory has a head bobbing feature that shakes the camera a bit while you walk. This is very immersive, but can make things difficult while you run.
By default, Head Bobbing is set to maximum, 10, but it can go all the way down to 1. If you want to be a bit more steady while you build, you might want to turn this setting down.
13. Gamma
Video - Advanced

Satisfactory can get dark at night, and the little circle of light you get from the flashlight may not be enough. If that’s the case for you, you might want to look into increasing your Gamma, an in-game brightness setting.
By default, Gamma is set to 2, but it can be increased up to 3. It increases in increments of 0.05, so there’s a wide range of customizability.
12. Foliage Load Distance
Video - Performance & Graphics Quality

Like I said earlier, Foliage isn’t the most important part of Satisfactory. Oftentimes turning the unnecessary settings can help with performance, so you may want to like a look at Foliage Load Distance.
By default, Foliage Load Distance is set to Ultra, which isn’t needed for most FICSIT employees. I recommend for anyone to turn it down to High at least, but for those with older computers you may want to go down even further.
11. VFX Quality
Video - Performance & Graphics Quality

For many players, certain continuity issues aren’t bothersome. Things like machine smoke stopping from rising through floors can be a bit resource-intensive on your computer, and with older hardware each bit of cpu usage is necessary.
At higher settings, the VFX Quality makes Satisfactory look generally more cohesive, but you can always turn it down. It’s set to Ultra by default, but it performs much of the same function at High.
10. Field of View
Video - Camera

There will be times throughout your playthrough that you’ll need to see a lot at once without moving. If you’re safe from nearby enemies, you may want to be able to see more than usual on one screen. Your Field of View determines how wide your vision is.
The default Field of View is set to 90, but it can go as low as 60 or as high as 120. You’ll have a wider view while standing still, making keeping track of everything around you much simpler.
9. Motion Blur
Video - Performance & Graphics Quality

A big part of the genius of Satisfactory’s design is the immersion, and Motion Blur can often add to that. Motion Blur adds a blurring effect when you turn or move.
Motion Blur is turned Off by default, but if it’s more your style you can always add it in. It can give the game a more game-y feel.
8. The “Small” Trio
User Interface

Small Slots for Game Progression, Small Equipment Icons in the HUD, and Small Equipment Info in the HUD are all fairly similar options. They each make one part of the HUD smaller so you can see more of the game.
These can be useful to maximize your view of the world around you without having to change the Field of View, which can make the game look proportionally weirder. Of course, you could also increase your FOV for maximum visibility!
7. Foliage Quality
Video - Performance & Graphics Quality

While a portion of the beauty of Satisfactory comes from the plants, they aren’t absolutely necessary to get the full experience, particularly through automation. If your computer is having trouble running the game and you don’t care so much about the look of the flora, you could turn Foliage Quality down without losing any functionality.
By default, Foliage Quality is set to Ultra, which can be rough on any computer. You may want to look into turning this down even with higher-end hardware.
6. LOD Dithering
Video - Advanced

LOD Dithering makes the transition from distant, low-poly textures to close-up, fully rendered textures smoother. This prevents the classic issue you see in games like Mario 64 where you can clearly see a model switch from low-poly to main render.
By default, LOD Dithering is set to On. I recommend having it on, but if your hardware is older you should save on lag causers anywhere you can.
5. Auto Detect Settings
Video - General

For the tech people out there, you may have a better idea of what you personally want your computer doing than the programs you run. Someone with a trained knowledge of their computer may want to have full micromanagement over what their programs do. If you aren’t someone like that, you may want to check this setting out.
Auto Detect Settings is turned on by default, and it allows Satisfactory to customize itself based on what your computer can do. It maximizes the games settings to the point your specs can handle. You may not want that if you’re trying to do other things at the same time, like listen to music while playing or work while AFK.
4. VSync
Video - Advanced

VSync, or Vertical Syncing, is a setting you find in a lot of games. It controls your graphics by putting a hard limit on your FPS (frames per second) based on your monitor hardware.
VSync is made to prevent Screen Tearing, a graphical glitch that occurs when the game you’re playing is trying to display more frames than your monitor can handle. If you have a modern monitor, this probably isn’t an issue, so VSync is turned Off by default. If you’re experiencing weird screen glitches, though, you may want to try turning VSync on.
3. Arachnophobia Mode
Gameplay - General

There was no way I could make a list of important graphic settings without mentioning one of the only reasons many of us still play. Stingers are spider-like enemies that appear in caves, low-lying land, and forests. If you’re arachnophobic, fighting these monsters is only possible if they don’t look like spiders.
Arachnophobia Mode changes their models to 2D images of cats. This won’t change how scary it is when a stinger sneaks up on you, but it will definitely stop you from freezing up entirely everytime you see one. The setting is built well into the lore, as it appears as a change made by your visor, so you’ll still have a full Satisfactory experience playing without seeing spiders.
2. Post Processing
Video - Performance & Graphics Quality

Post Processing is the je ne sais quoi that makes modern games look so good. It affects in-game visuals after the initial frame is rendered. This affects things like fog, shadows, and lighting, which make the entire game look different. It’s also resource usage that’s not 100% necessary to get the experience of peak automated efficiency in Satisfactory.
Post Processing is set to Ultra by default, so you may want to lower it based on your hardware. If you’re concerned about your computer’s performance, take a look at changing Post Processing.
1. Graphics API
Video - Display

The Graphics API is a setting that changes how your game is rendered. Depending on your graphics card, you may want to change this. This is less about Satisfactory and more about your individual computer, but it’s still important.
By default, the Graphics API is set to DirectX 12, which is the current industry standard for graphics processing, as it uses your computer’s resources more wisely than older models. However, DX 12 is also fairly new and can’t be run on many older graphics cards. If you’re tech savvy, I recommend looking into what kind of graphics card you have to see if it can run DX 12, or if you need to set your Satisfactory API to DirectX 11.