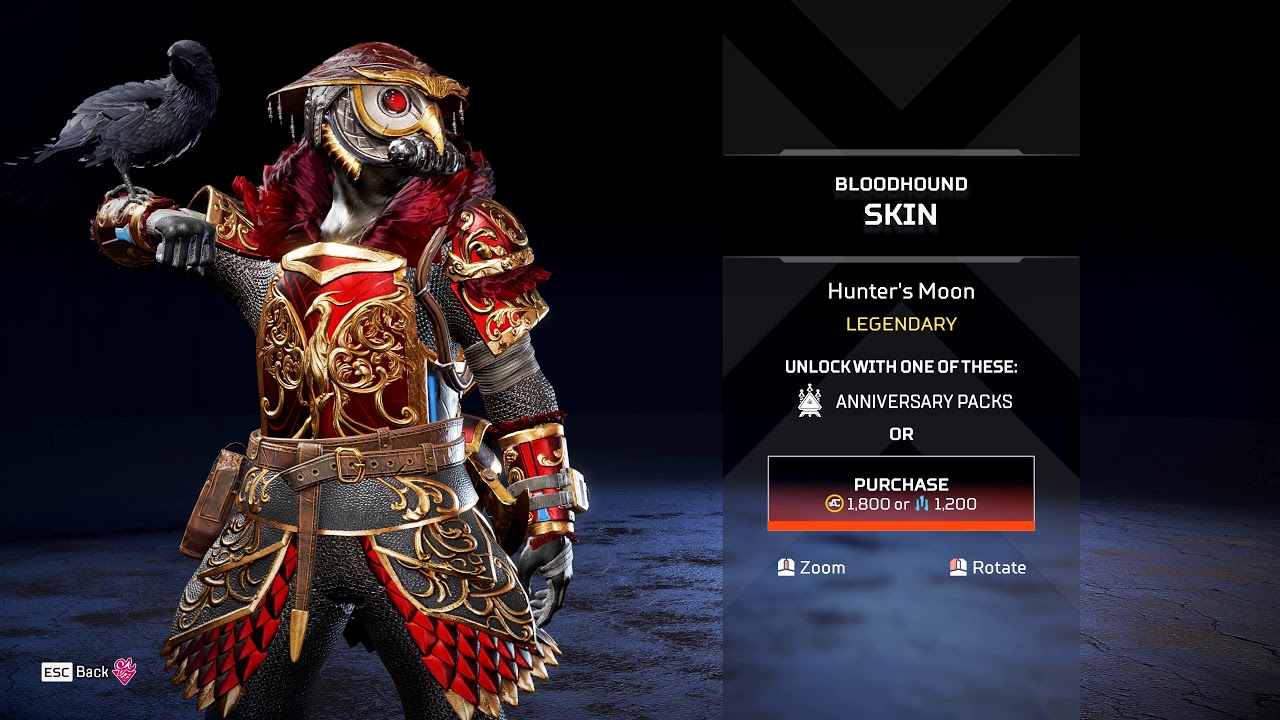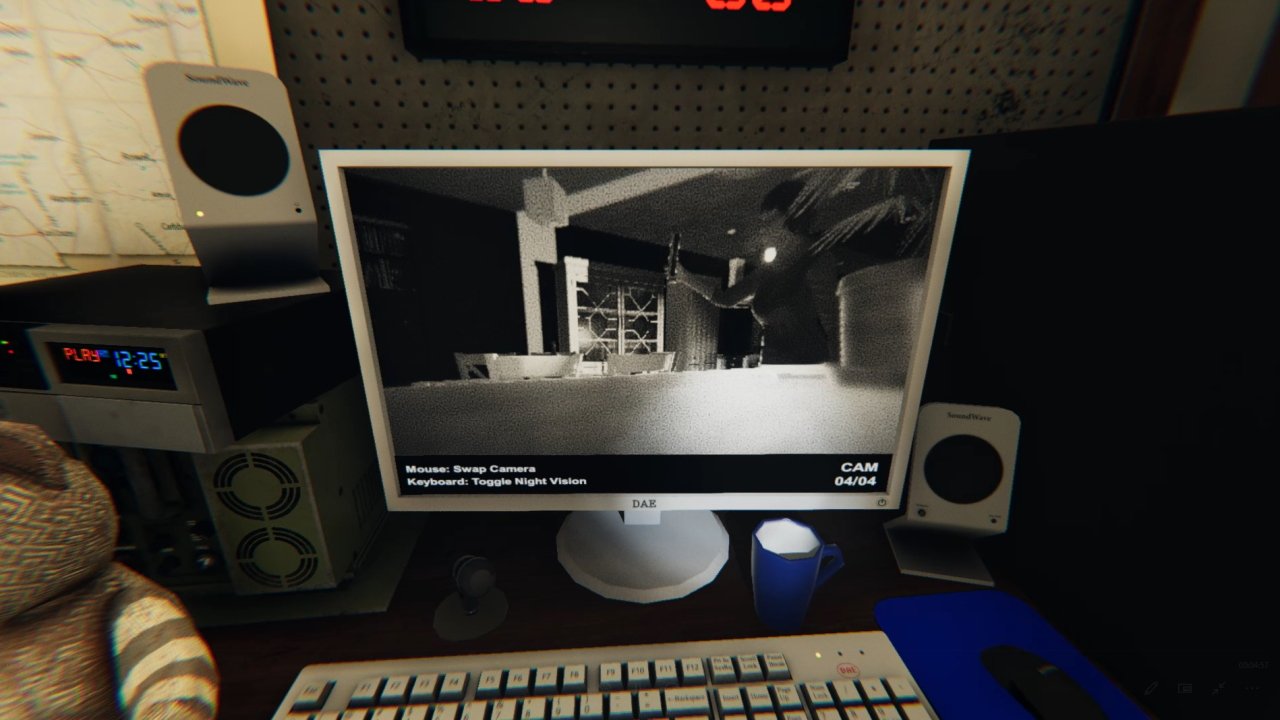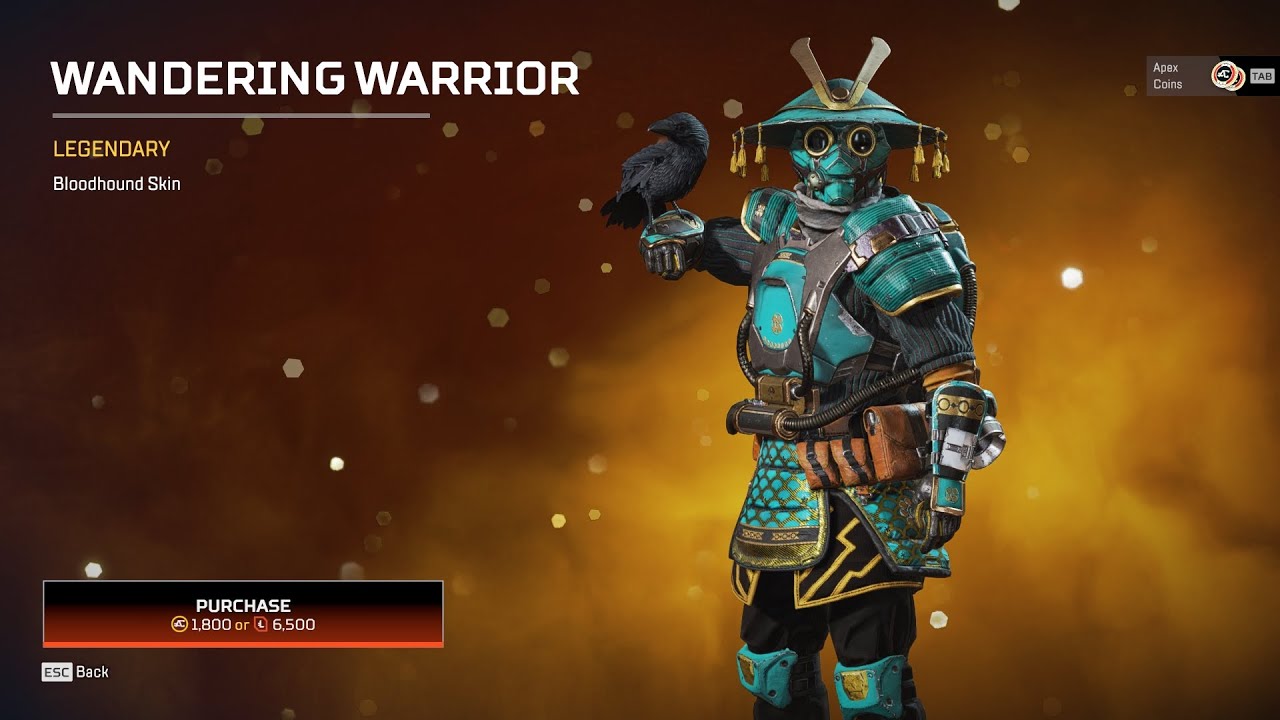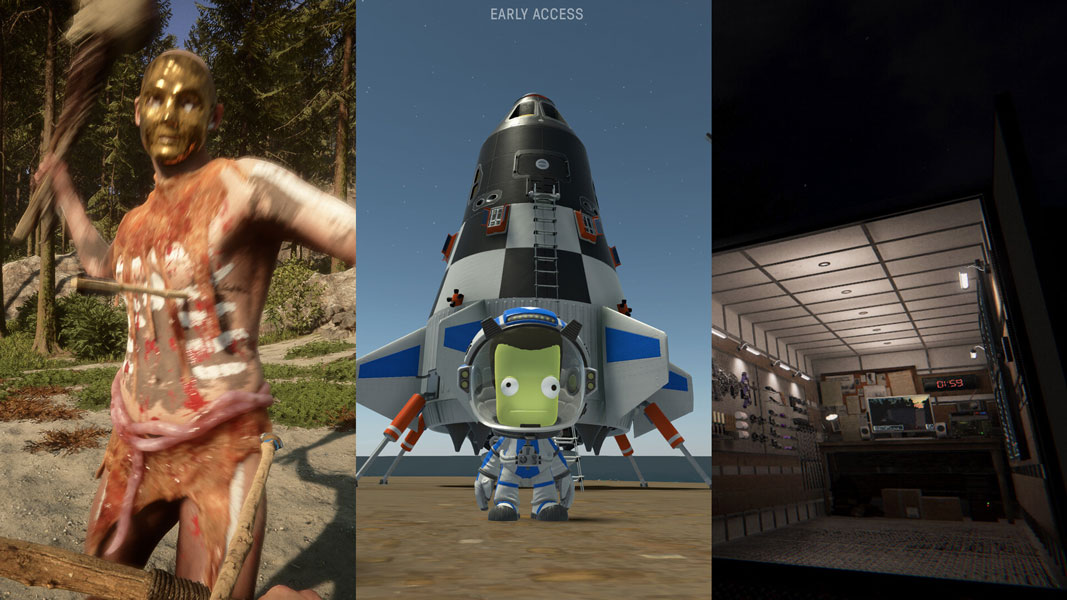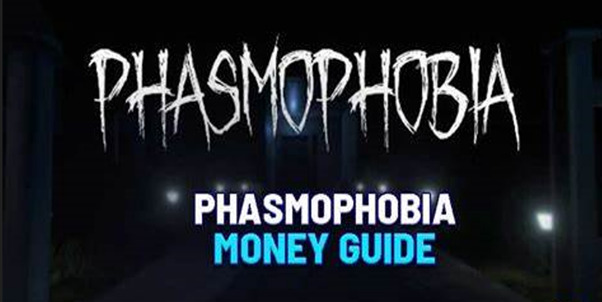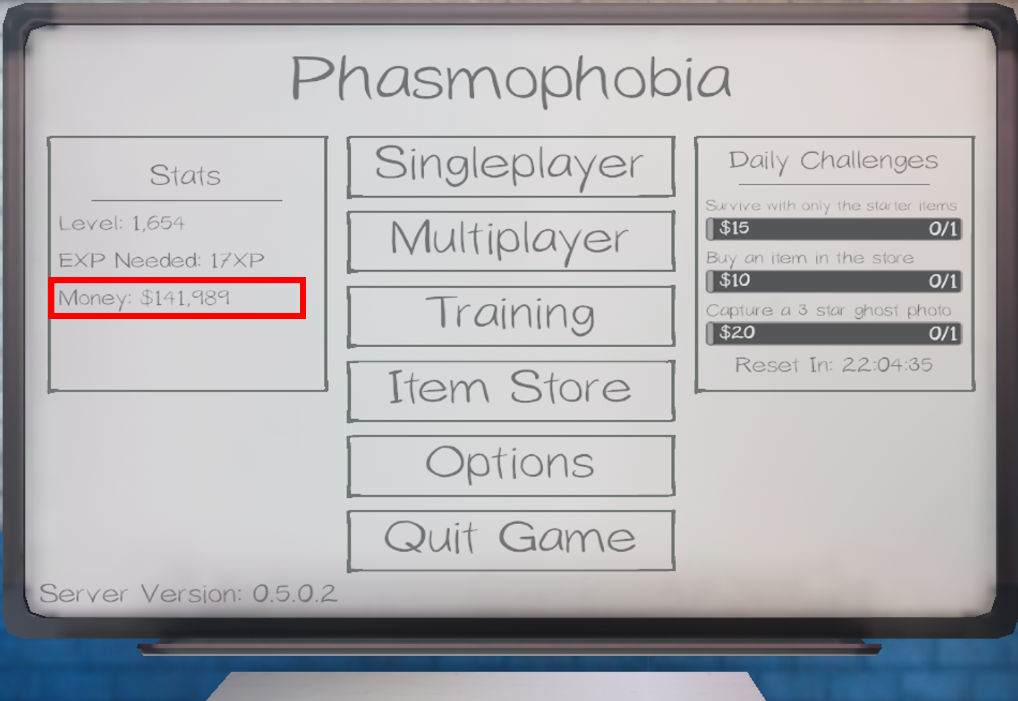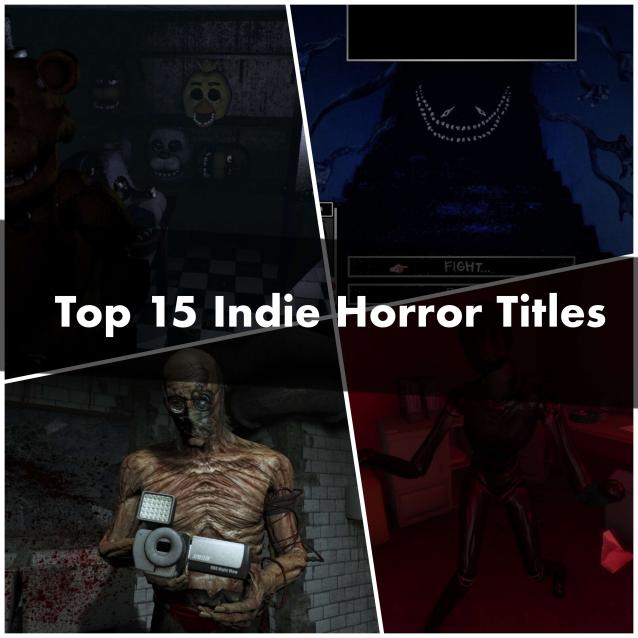There are 10 steps to take when you are facing lags and stutters while playing Phasmophobia.
Smooth and appealing performance is the key to enjoying your video games. Not having a high-end gaming PC setup could be an issue but should not be a stop sign for you to quit playing.
Phasmophobia has received a lot of attention and gave a number of massive updates to its players. These updates may cause inefficiency in experiences for low-end computers or ones that barely reach the game’s minimum requirements.
Below are 10 simple steps to take to overcome issues like lag, FPS drop and stutters on Phasmophobia.
1. V-Sync On
Most people have the V-Sync setting to “off” as many believe it helps to improve their FPS. Yet, it is advisable to try toggling the V-Sync setting as its function may benefit everyone differently according to your type of monitor or device.
How to Apply This Setting: Go to “Options” from the main menu and choose “Graphics”
Here is a guide by Make Tech Easier on understanding V-Sync and its functions:
What is Vsync? Should you turn it on or off?
2. Lower Resolution
Choose the minimum screen resolution that your monitor can display and the highest refresh rate (Hz) for better performance. Aligning the game settings to what your PC can run is the most important step.
How to Apply This Setting: Go to “Options” from the main menu and choose “Graphics”
3. Anti-Aliasing Off
Making animations look life-like in games like Phasmophobia is essential. The anti-aliasing option helps to achieve that vision, although it is not the best for low-end PC as it may greatly affect your performance.
Turning Anti-Aliasing (AA) off is a common way to prevent worse lags and graphic nuisance.
How to Apply This Setting: Go to “Options” from the main menu and choose “Graphics”
Here is a video on understanding the functions of Anti-Aliasing by Techquickie:
What is Anti Aliasing (AA) as Fast as Possible
4. Field of View
Perfect attention to your surrounding is particularly important in this game especially to avoid getting caught during Hunting Mode.
Adjust the field of view setting to have the ideal range of view that is most comfortable for you.
How to Apply This Setting: Go to “Options” from the main menu and choose “Graphics”
5. Bloom Off
Bloom is another graphic advancement that is implemented to enhance the experience in-game. Bloom does not affect or add to the gameplay in Phasmophobia which gives the option to turn this setting off.
How to Apply This Setting: Go to “Options” from the main menu and choose “Graphics”
6. Head Bob Off
For a more immersive experience, the head bob feature was recently added to the game. Unfortunately, it has also caused multiple glitches to players especially those with low-end computers.
Therefore, turning off the head bob animation may help to improve your game performance.
How to Apply This Setting: Go to “Options” from the main menu and choose “Graphics”
7. Mouse Sensitivity
Most gaming mouse has customized levels of Dots Per Inch (DPI) to go with the user’s preferenced setting. This may not be the case for every player, therefore you need to be aware of the settings for this feature in the game.
You can customize your preferred mouse sensitivity in the game and adjust it to make sure you are comfortable with the pace of motion you will face in the game.
How to Apply This Setting: Go to “Options” from the main menu and choose “PC Settings”
8. Volumetric Lighting Off
Volumetric lighting is one of the impressive technology introduced in modern games to add life-like aspects. In this case, it is to show 3D reflective lighting in the game.
As it takes a lot from your computer’s processor to illuminate the perfect volumetric lighting, it is highly advised to turn the setting off. This will help your computer to run the game smoothly.
How to Apply This Setting: Go to “Options” from the main menu and choose “Graphics”
9. Cursor Brightness
The Phasmophobia environment is well-known to embrace the darkness as players engulf in their ghost hunting experience. Accompanied with minimal light sources, it is important to take note of the cursor brightness which is used to interact in the game.
Increasing the cursor brightness is crucial to enhance your vision in the game. This will help you have a better view of the items to interact with as well as when taking photos.
How to Apply This Setting: Go to “Options” from the main menu and choose “Graphics”
10. Lower The Graphics Settings
The essence of what makes Phasmophobia scary is the way its environment is displayed. Deeply engrasping shadows accompanied with the ambiance in sound and lighting are the heart of the game.
Taking away this part of the game may lower your experience in playing the game but it helps to run the game smoothly.
Thus, if you are experiencing lags or stutters while playing, try setting all the graphics elements to the minimum level. The options that can be lowered to achieve this are the Shadows, Shadow Resolution and Texture Resolution.
How to Apply This Setting: Go to “Options” from the main menu and choose “Graphics”