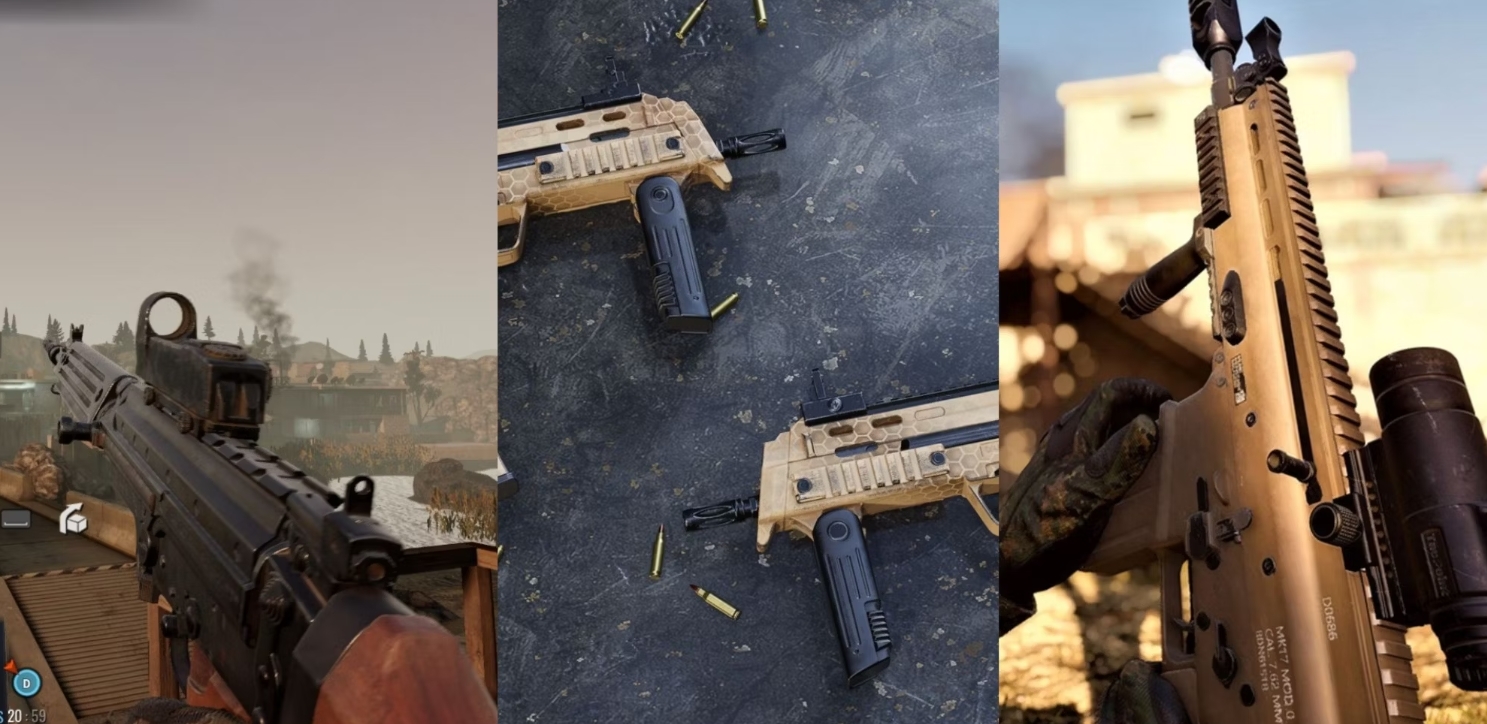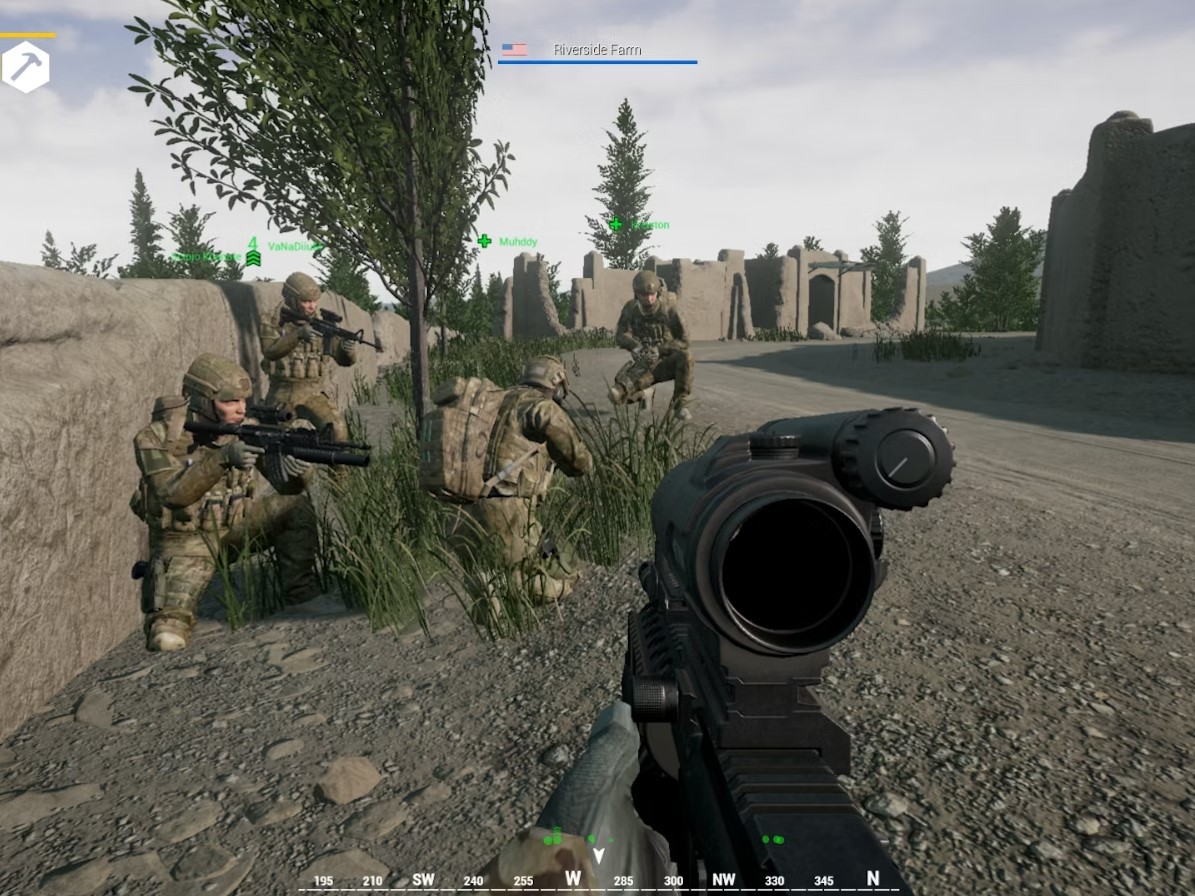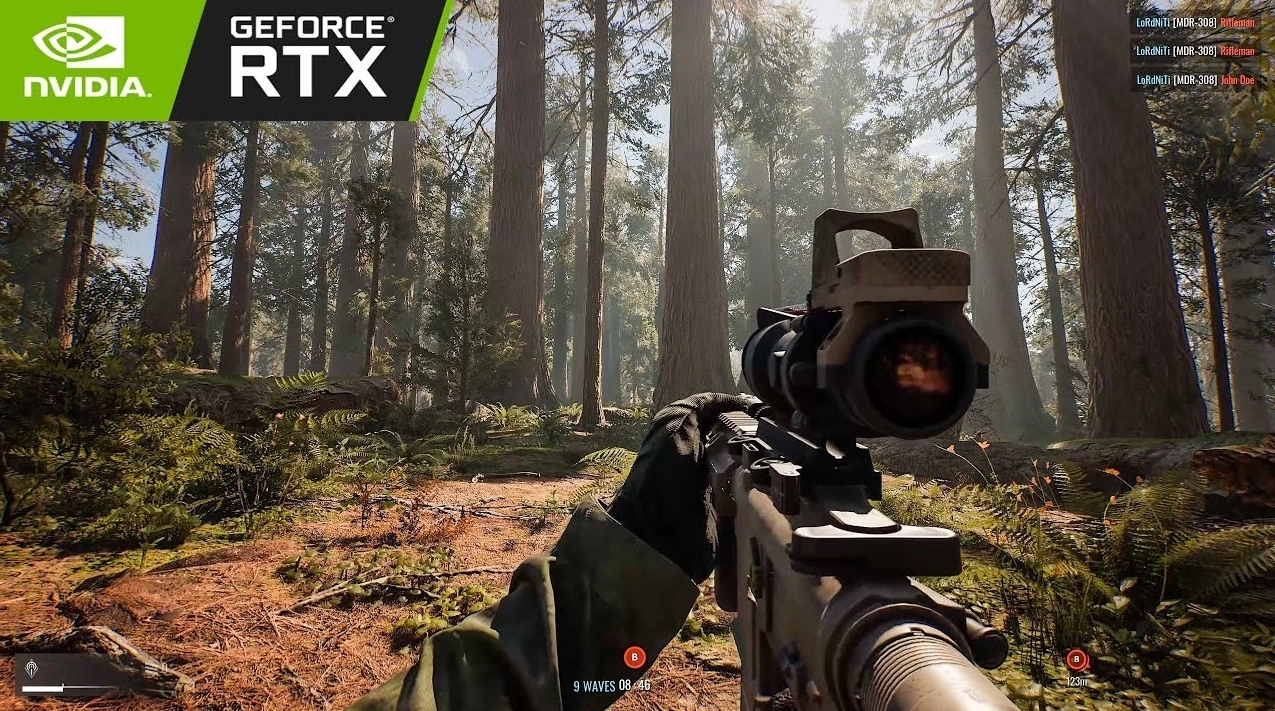So many settings but which ones give you an advantage?
There are many ways to customize your Insurgency: Sandstorm experience to your own preference. This will help you have a better gaming experience by utilizing many features and tweaking in-game settings. So, today, we’ll be going through 25 of the best settings that can give you an advantage and help you up your game.
25. Disable Lesson Hints
The problem: Lesson hints are messages and pop-ups that appear on your screen during gameplay. Think of it as the pop-ups that show up during tutorials.
How it solves the problem: By disabling lesson hints, you free the screen of unnecessary and obstructive pop-up texts. Doing this will:
- Provide less distraction
- Give better focus in-game
- Make the screen less cluttered
To do this:
- Go to Settings
- Navigate to the Game tab
- Go to Accessibility and uncheck Allow Lesson Hints to disable it
24. Disable Contextual Cycle Optic Hint
The problem: When enabled, the contextual cycle optic hint shows an icon whenever you’re aiming down sights on an optic with different zoom levels. The icon is most noticeable on scopes with 4x magnification and higher as it appears inside the scope.
How it solves the problem: Disabling this setting will remove the icon whenever you aim down on an optic with different zoom levels. This will:
- Provide less distraction
- Give a cleaner screen when aiming down sights
To do this:
- Go to Settings
- Under the Game tab, go to the Accessibility section
- Uncheck Allow Contextual Cycle Optic Hint to disable it
23. Always Show Fire Mode Selection
The problem: There are instances where you might have switched from full-auto to semi-auto at some point and forgot to switch it back later. This will end up in awkward moments where you engage an enemy, not knowing you’re on semi-auto, and you end up dying.
How it solves the problem: Enabling this setting will show the firing mode selection at all times and is found at the bottom right corner of the screen. By doing this, you will:
- Know what mode you’re on by just looking at the bottom right corner and without needing to hold the reload button
To do this:
- Go to Settings
- Search for the HUD section under the Game tab
- Check Always Show Fire Mode Selection to enable the setting
22. Always Show Compass
The problem: The compass is a useful tool in Insurgency: Sandstorm that is disabled by default.
How it solves the problem: The compass can be seen at the bottom, allowing players to quickly gather info from other teammates. Teammates calling out enemies’ directions will show up in the compass. By doing this, you will:
- Take out the need to press a key to show the compass
- Have improved situational awareness
To do this:
- Go to Settings
- Under the Game tab, search for the HUD section
- Check Always Show Compass to enable it
21. Disable Bobbing
The problem: Many players get motion sickness from the swaying movement of the camera when the character starts moving making the game unplayable. Bobbing is a way to simulate the way a person’s body moves while taking steps. Thankfully, the game has an option to disable this feature.
How it solves the problem: Disabling bob will help players that are prone to motion sickness to have a better gaming experience. By doing this, you will:
- Have a smoother camera movement
- Have a better gaming experience, especially for players with motion sickness
To do this:
- Go to Settings
- Move to the Game tab
- Go to the Accessibility section
- Uncheck the View Bob to disable the setting
20. Customize The Color Scheme
The problem: There are many areas and maps in Insurgency: Sandstorm that are lightly colored, making some colors blend in with the environment. This makes the default color scheme hard to see, especially in Bab where friendly marks blend in with the snowy terrain of the map. Increasing the chance of team killing.
How it solves the problem: Having the ability to customize the color scheme will let you choose the colors that you suit the best. And changing the color scheme to darker and less transparent colors will:
- Make teammates easier to recognize
- Reduce the chance of shooting or possibly killing your teammates
To do this:
- Go Game tab under Settings
- Scroll down to the HUD section
- Change the color scheme to your own preference
19. Rebind Lean Keys
The problem: Leaning can save you the hassle of exposing your entire body around a corner, allowing you to expose only the upper part of your body. But if you’re having trouble with Q and E being the default keybinds for leaning, you can try rebinding them to your mouse side buttons if you have one.
How it solves the problem: Binding lean to your mouse side buttons will alleviate the problem with moving while leaning and reduce stress on your movement fingers. This will give you an advantage by:
- Having a more fluid movement
- Making leaning easier with just a click of the thumb and not having to lift your fingers off from the movement keys
To do this:
- Go to Settings
- Go to Binds tab
- Scroll down and search for the lean actions
- Click change and assign left and right lean to your side buttons
18. Bind Explosives
The problem: Back in Insurgency: Sandstorm’s early days, there was no option to bind certain explosives to specific keys. This proved to be a nuisance for many players as having two or three explosives will require you to press a key multiple times. Thankfully, there is now an option to bind explosives to specific keys.
How it solves the problem: Binding explosives such as grenades, flashbangs, and smoke grenades, to specific keys will get rid of pressing a key multiple times. Doing this will:
- Allow you to equip explosives more quickly
- Give you a more organized loadout
To do this:
- Go to Settings
- Go to Binds tab
- Search for the Inventory section
- Assign your grenades, flashbangs, etc., to specific keys on your keyboard
17. Enable Manual Bipod Deploy
The problem: When deployed, bipods greatly reduce the recoil of guns. But at the same time, they prevent you from moving and aiming freely once they stick to a surface. Bipods stick to any surface even if you don’t want it to, as long as they are deployed.
How it solves the problem: By enabling manual bipod deploy, you have the option to deploy the bipod whenever you need it and not interfere by sticking out when you don’t need it. Doing this will:
- Allow you to peek windows without the bipod sticking to the window frame
- Allow you to move freely while prone by leaving it undeployed
To do this:
- Go to Settings
- Navigate to the Controls tab
- Look for the Input section
- Check Manual Bipod Deploy to enable
16. Turn Your Sensitivity Down
The problem: High sensitivity is great for making fast turns but will lead to less accuracy and making it harder to make micro-adjustments when shooting. Take your time and play with the settings for the look and scope sensitivity. Just note that this comes down to personal preference and if you’re good with your current sens, then just stick to it.
How it solves the problem: Turning down sensitivity will not only make you more accurate, but you will also have more control over your aim. This will give you:
- A better gameplay
- More accurate shots as you get more practice and experience
To do this:
- Go to Settings
- Navigate to Controls tab
- Go to the Mouse section
- Tweak the Look and different Scope Sensitivity values to your own preference
15. Run The Game At Fullscreen
The problem: Running your display other than fullscreen will cap your FPS to your monitor’s refresh rate. You can get past this by running your display at fullscreen.
How it solves the problem: Running the game at fullscreen will allow the FPS to go past your monitor’s refresh rate. This will:
- Give you a better and smoother gaming experience
To do this:
- Go to Settings
- Go to the Video tab
- Under the Display section set the Display Mode to Fullscreen
14. Turn Up That Gamma
The problem: Earlier, we talked about areas that are too light. Now, let’s talk about areas in maps that are too dark. Areas that are too dark make it hard to spot enemies, especially stationary ones.
How it solves the problem: By increasing gamma, you also increase the overall brightness of the game. This will make dark areas slightly lighter. This will make:
- Spotting enemies easier
- Dark areas easier to see through
To do this:
- Go to Settings
- Go to the Video tab
- Under Display, change the value of Gamma
13. Set Shadow Quality to Low
The problem: One of the most taxing settings is the shadow quality. Higher quality makes the game look a lot better, but will also lead to lower frames per second. If you have a powerful PC, then you can skip this option, but if you’re looking to run the game smoother, then you should definitely turn down shadow quality.
How it solves the problem: Setting the shadow quality to low will improve performance by a lot. What you get in return for doing this:
- Higher FPS
- Improved performance
- A smoother gaming experience
To do this:
- Go to Settings
- Navigate to the Video tab
- Go to Quality
- Turn Shadow Quality to low
12. Adjust Field of View
The problem: A higher FOV gives more peripheral vision, allowing you to see more objects at the same time but makes objects in front of you smaller. A lower FOV gives the opposite, less peripheral vision but objects in front of you are easier to see.
How it solves the problem: This setting comes down to personal preference, so don’t be afraid to take your time and experiment with whatever FOV value you’re comfortable with. Experimenting with this setting is important as it really depends on your playstyle and the aspect ratio of your monitor. Doing this will:
- Give you a better gaming experience, providing you’re comfortable with the FOV value
To do this:
- Go to Settings
- Go to the Video tab
- Look for the Camera section
- Set the Field of View value to your own preference
11. Turn Off Ambient Occlusion
The problem: Even though Insurgency: Sandstorm is more optimized than it was in its earlier days, many PCs with old hardware may still struggle to run the game at playable frame rates. Ambient occlusion (AO) makes the game look good but eats up frames at the same time.
How it solves the problem: Turning off AO makes the game less beautiful but you get higher frame rates in return. Giving you:
- A smoother gaming experience, especially for low-spec gamers
- Higher FPS
To do this:
- Go to Settings
- Go to the Video tab
- Scroll down to the Advanced section
- Turn off Ambient Occlusion
10. Enable Frame Smoothing
The problem: Sudden increase in FPS may cause stuttering, affecting gameplay.
How it solves the problem: Enabling frame smoothing solves this problem by interpolating frames over longer periods of time, reducing stutters caused by sudden increases in FPS. Doing this will give players:
- A smoother gaming experience
- Less dips and a more stable frame rate
To do this:
- Go to Settings
- Navigate to the Video tab
- Go to the Advanced section
- Check Frame Smoothing to enable it
9. Adjust Ragdoll Count
The problem: This setting deals with how many dead bodies are displayed at once. This can be especially useful to know areas that you should avoid by looking at the number of bodies in that area. But for lower-end PCs, you might want to turn this to low as this setting can worsen performance.
How it solves the problem: It depends on your PC and your preference. If you prefer lots of dead bodies then set it to high. But turning it to low will give you better performance, especially for low-end PCs. Doing this will:
- Give you a better gaming experience
To do this:
- Go to Settings
- Navigate to the Video tab
- Scroll down to the Advanced section
- Turn Ragdoll Count based on your preference and hardware
8. Lower The Dynamic Shadow Resolution
The problem: In-game shadows are very demanding, a higher resolution shadow will lead to lower FPS.
How it solves the problem: Lowering this setting will give higher frame rates. This will:
- Help you to achieve higher FPS, giving you a smoother gaming experience
To do this:
- Go to Settings
- Go to Video tab
- Search for the Advanced section
- Set the Dynamic Shadow Resolution to 256x256
7. Enable Death Camera
The problem: One of the most frustrating things in Insurgency: Sandstorm is that you’ll often get shot from who knows where. Thankfully, there is a setting that can help you with that.
How it solves the problem: By enabling death camera, the camera pans and aims at the general direction from which you are killed. This will allow you to:
- Have an idea where the enemy came from
- Be more cautious of the area where you died
To do this:
- Go to Settings
- Under the Game tab, go to the Accessibility section
- Check the Death Camera option to enable it
6. Disable VSync
The problem: VSync is useful if you’re having screen tearing issues where your PC outputs more frames than your monitor’s refresh rate. But it also has its disadvantages. The first is that it adds input lag, making inputs such as movement and mouse clicks delayed. And the second is that it reduces FPS.
How it solves the problem: Disabling VSync will get rid of all these problems. And as long as your frame rates don’t go above your monitor’s refresh rate, you’ll have no issues with screen tearing. Doing this will:
- Give you less input lag
- Improve your overall game experience
To do this:
- Go to Settings
- Navigate to the Video tab
- Go to the Display section
- Uncheck Vertical Sync to disable it
5. Disable Auto-Lean
The problem: Auto-lean causes the character to lean around corners you’re close to. This can get in the way if the player doesn’t want to lean.
How it solves the problem: Disabling auto-lean will prevent unwanted leaning around corners. This will:
- Give you more freedom over movement
To do this:
- Go to Settings
- Go to Controls
- Under Input, you can find Auto-Lean
- Uncheck Auto-Lean to disable it
4. Turn On Frame Limiter
The problem: The fluctuation of FPS when moving to graphically demanding areas of the map.
How it solves the problem: By capping your FPS, you will get a more consistent frame rate and fluctuations will be less extreme. Doing this will:
- Give you a smoother gaming experience
- Stabilize your frame rates
To do this:
- Go to Settings
- Navigate to the Video tab
- Scroll down to the Advanced section
- Set the Frame Limiter in between your minimum and max FPS
3. Mute VoIP Radio Beep
The problem: There are instances where some players just like to spam their radio button and you’ll end up hearing the radio beep multiple times. Very distracting.
How it solves the problem: Enabling this setting will mute the radio beep from teammates speaking over VoIP. And by doing this, you will:
- Reduce possible distractions
- Have a better in-game focus
To do this:
- Go to Settings
- Navigate to the Audio tab
- Under the Voice Chat section, you’ll find the Mute VoIP Radio Beep
- Check this setting to enable
2. Set Speaker Configuration To Headphones
The problem: Sound is one of the most important aspect in many shooters. If you can’t see the enemy, listen to them and their movement.
How it solves the problem: If you’re using headphones, setting the speaker configuration to headphones will better optimize the sound quality. Allowing you to hear gunshots and footsteps more accurately. This will:
- Give you an edge in situations where you can’t see the enemies
- Allow you to react a split second quicker than your enemy
To do this:
- Go to Settings
- Navigate to the Audio tab
- Under Audio Settings, search for the Speaker Configuration setting
- Set it to Headphones
1. Set Anti-Aliasing to TAA
The problem: Spotting enemies can be hard in Insurgency: Sandstorm. The dark and gritty aspect of the game makes spotting enemies challenging.
How it solves the problem: Setting the anti-aliasing to TAA will make the edges smoother. Although it may impact performance, you will get a better view of your enemies and surroundings. Doing this will:
- Make it easier to spot enemies
- Make the environment and object edges smoother
To do this:
- Go to Settings
- Go to the Video tab
- Under Quality, you can find Anti-Aliasing
- Set Anti-Aliasing to TAA