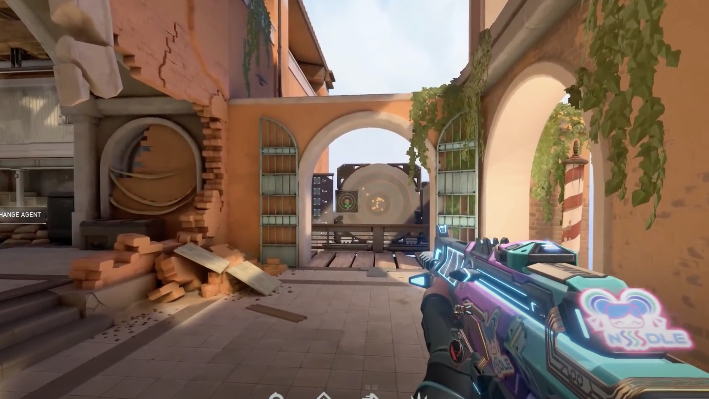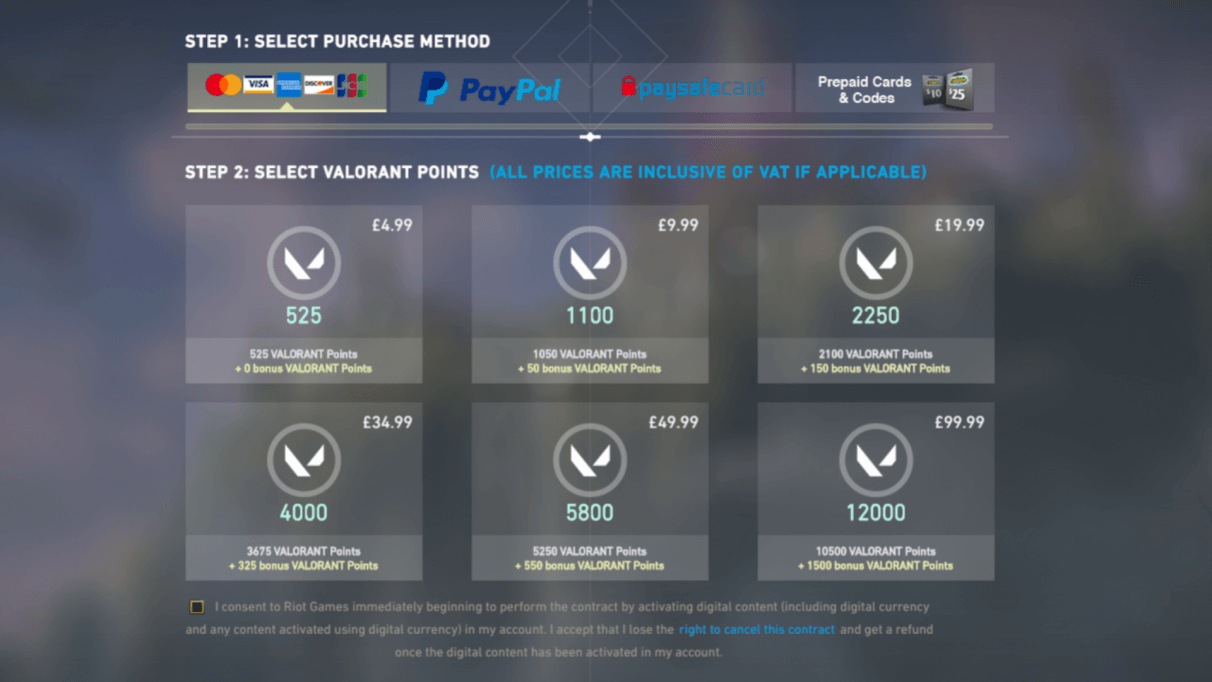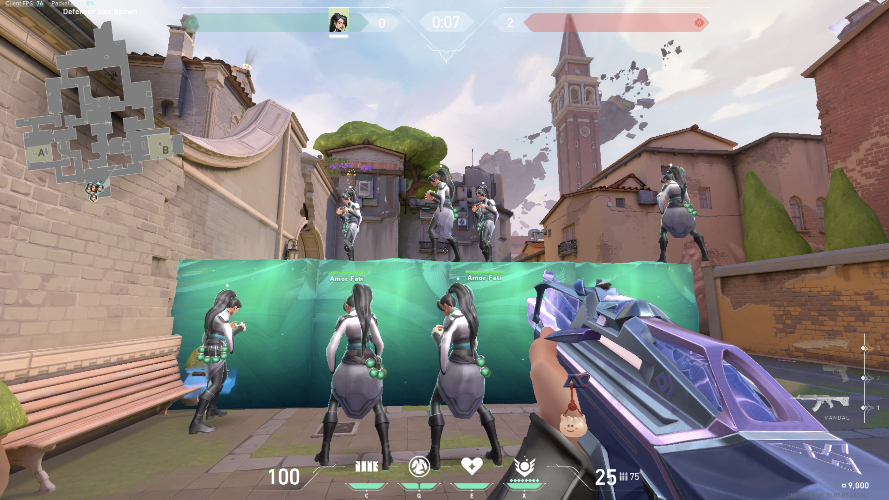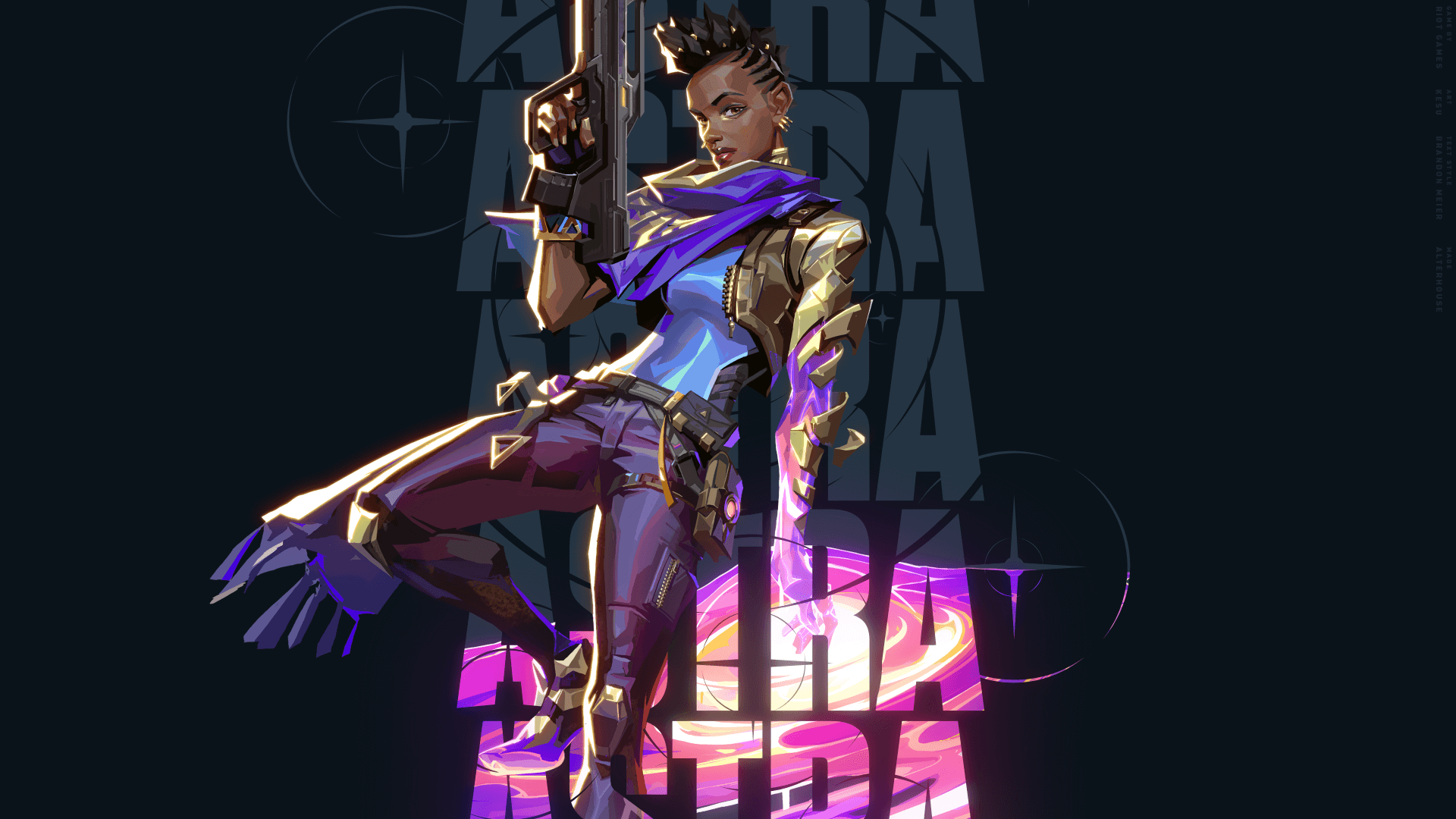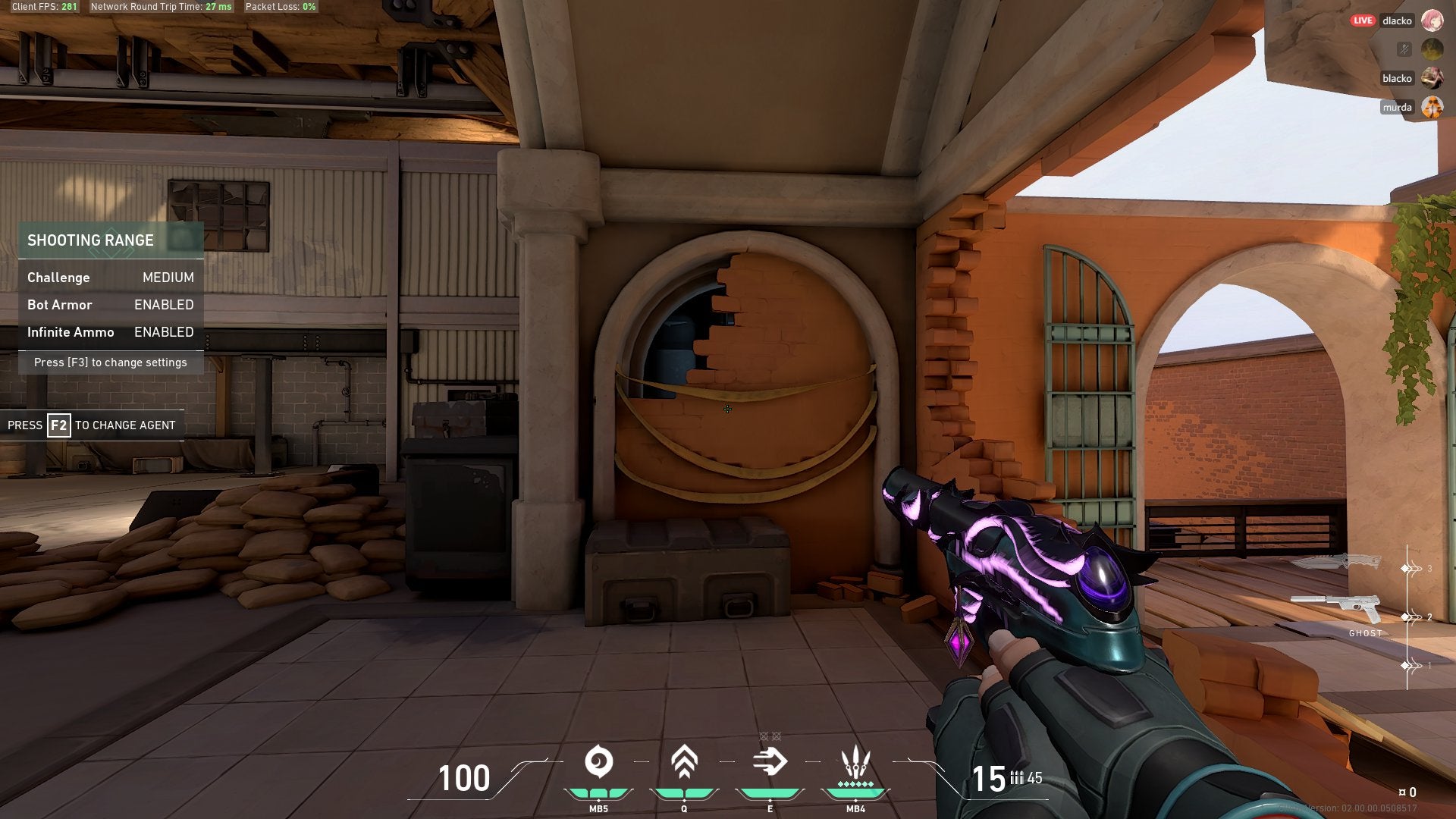Imagine changing a few settings in-game and achieving higher level gameplay
Valorant isn’t always about pure skill. Sometimes, there are game settings that will help your playstyle and in-game potential. Here are some of the best settings that will give you an advantage when playing Valorant - and up your skill level to give you an advantage against other players.
#25 - Enhanced Pointer Precision
Problem: Windows makes adjustments for you with this option turned on leading to inaccurate shooting
How it solves the problem: Allows in-game sensitivity to more accurately dictate how fast your crosshair will move across the screen, not allowing windows to dictate, making you more accurate
How to Apply the Setting:
- Navigate to Mouse Settings on your computer
- Move to ‘Mouse Properties’
- Click on Pointer Options and turn OFF “Enhanced Pointer Precision”
#24 - Mouse DPI Sensitivity
Problem: The mouse's normal sensitivity will lead to the in-game sensitivity being inaccurate
How it solves the problem: Adjusting the mouse’s DPI will allow the games sensitivity adjustments to be more accurate
How to Apply the Setting:
- Navigate to Mouse Settings on your computer
- Move to ‘Mouse Properties’
- Click on Pointer Options
- Adjust the speed of your mouse with the slider under 'Motion to whatever feels comfortable for you
#23 - Ingame Sensitivity
Problem: Being able to move your crosshair fast and accurately in-game
How it solves the problem: Adjusting the sensitivity allows you to make accurate precision with your weapon
How to Apply the Setting:
- Click on settings in the Valorant home screen
- Move to General
- Adjust the in-game sensitivity to between 0.500 and 0.900 and practice to find what works best for you
#22 - Limit FPS Off
Problem: Game FPS will slow down your movement and make shooting inaccurate
How it solves the problem: It allows your computer and the game to get the maximum FPS for the best performance possible
How to Apply the Setting:
- Click on settings in the Valorant home screen
- Move to Video Settings
- On the Limit FPS option, click off
#21 - Material/Texture/Detail Quality Low
Problem: The game will take much more energy from your computer to run when these settings are on high, making the game lag and slow down
How it solves the problem: Allows your game to focus on running the actual gameplay other than graphics
How to Apply the Setting:
- Click on settings in the Valorant home screen
- Move to Video Settings
- On the Graphics Quality tab, turn all three Material, Texture, and Detail to low
#20 - V-Sync Off
Problem: V-Sync creates lag and hinders FPS
How it solves the problem: turning it off will allow FPS levels to stabilize and become better
How to Apply the Setting:
- Click on settings in the Valorant home screen
- Move to Video Settings
- On the Graphics Quality tab, turn V-Sync Off
#19 - Vignette Off
Problem: Vignette will darken the edges of your screen hindering visibility
How it solves the problem: Turning it off will allow the entire screen to be clear and bright for much higher visibility
How to Apply the Setting:
- Click on settings in the Valorant home screen
- Move to Video Settings
- On the Graphics Quality tab, turn Vignette Off
#18 - Anti Aliasing Off
Problem: This setting eats away at FPS and performance
How it solves the problem: Anti Aliasing Off will help FPS greatly
How to Apply the Setting:
- Click on settings in the Valorant home screen
- Move to Video Settings
- On the Graphics Quality tab, turn off Anti Aliasing
#17 - Anisotropic Filtering 1x
Problem: It affects the sharpness of edges making them seem blurry
How it solves the problem: Anisotropic filtering affects the sharpness of surfaces at oblique angles, so turning it Off will allow it to be less blurry
How to Apply the Setting:
- Click on settings in the Valorant home screen
- Move to Video Settings
- On the Graphics Quality tab, turn Anisotropic Filtering to 1x
#16 - Improve Clarity On
Problem: Without this on, your vision is rendered slightly less
How it solves the problem: It allows you to see more clearly in-game for higher visibility
How to Apply the Setting:
- Click on settings in the Valorant home screen
- Move to Video Settings
- On the Graphics Quality tab, turn Improve Clarity on
#15 - Enhanced Gun Skin Visuals Off
Problem: The processing power on your PC will be focused more on graphics than performance
How it solves the problem: Turning off enhanced graphics will allow performance to be prioritized
How to Apply the Setting:
- Click on settings in the Valorant home screen
- Move to Video Settings
- On the Graphics Quality tab, turn off Enhanced Gun Skin Visuals
#14 - Distortion Off
Problem: Distortion will make it harder to see what is happening in-game
How it solves the problem: turning it off will stop this from happening
How to Apply the Setting:
- Click on settings in the Valorant home screen
- Move to Video Settings
- On the Graphics Quality tab, turn distortion off
#13 - Shadows Off
Problem: Shadows drain processing power and will make your game laggy and not run correctly
How it solves the problem: Turning off shadows allows your PC to focus its energy on the game running smoothly other than the graphics
How to Apply the Setting:
- Click on settings in the Valorant home screen
- Move to Video Settings
- On the Graphics Quality tab, turn Shadows Off
#12 - Client FPS (Text Only)
Problem: Not being able to see your FPS will not allow you to know how stable your game is, and seeing too much will obstruct your view
How it solves the problem: Turning it to text only will allow you to see your FPS without it obstructing your view
How to Apply the Setting:
- Under Settings move to video
- Click on Stats and turn Client FPS to Text Only
#11 - Master Volume (High)
Problem: Not being able to hear in-game audio
How it solves the problem: Turning the volume high will allow for easier hearing of everything in-game
How to Apply the Setting:
- Under Settings move to Audio
- Below you will see Master Volume, turn that to High
#10 - Sound Effects Volume (High)
Problem: Hearing enemies footsteps or abilities are important for in-game maneuverability
How it solves the problem: Turning the volume high will allow for easier hearing of abilities and movement
How to Apply the Setting:
- Under Settings move to Audio
- Below you will see Sound Effects Volume, turn that to high
#9 - Voice Over Volume (High)
Problem: Tactical Callouts are important but not if you can’t hear them
How it solves the problem: Turning the volume high will allow for easier hearing of your teammates
How to Apply the Setting:
- Under Settings move to Audio
- Below you will see Voice over Volume, turn that to high
#8 - Minimap (Fixed)
Problem: The Minimap rotates with your player not allow you to see everything
How it solves the problem: Turning it to fixed will keep it stable at all times
How to Apply the Setting:
- Under Settings move to General
- Scroll down to Minimap
- Turn it from Rotate to Fixed
#7 - Keep Player Centred Off
Problem: Not being able to see your teammates or possible enemies on the minimap because it is stuck on your position
How it solves the problem: It unsticks from your player and gives you more visibility
How to Apply the Setting:
Click on settings
Move to General
Scroll down to Other
Choose Keep Player Centred to Off
#6 - Minimap Size 1.1
Problem: The minimap is either too big to see clearly, or too small to fully see in its entirety.
How it solves the problem: The size 1.1 is what most pros use and will allow you to accurately see the entire map
How to Apply the Setting:
- Under Settings move to General
- Scroll down to Minimap
- Change the minimap size to around 1.1
#5 - Show Corpses Off
Problem: Corpses can be distracting during a game
How it solves the problem: The corpses will turn into red discs that display which enemy died, which will be much less distracting.
How to Apply the Setting:
- Click on settings
- Move to General
- Scroll down to Other
- Change show corpses to Off
#4 - Voice Over (Generally All Off)
Problem: Voice over is just fluffy lines that the characters will say, while this can be left on it could be distracting for high-level gameplay
How it solves the problem: Turning off voice over will stop the non-in-game command voices from playing
How to Apply the Setting:
- Under Settings move to Audio
- Under the Voice Over tab turn everything off except for Tactical Callouts
#3 - Crosshair Color (Vibrant)
Problem: A crosshair having a dark or common color can blend easily into the environment and obstruct your aim
How it solves the problem: Having a vibrant color will stop this from happening
How to Apply the Setting:
- Click on settings
- Move to Crosshair
- Under Color, change it to Green, Cyan, or Red
#2 - Minimap Vision Cones On
Problem: On the minimap, without vision cones, you can’t see the field of view of your teammates or yourself
How it solves the problem: Turning them on allows you to see where your teammates can see on the map
How to Apply the Setting:
- Click on settings
- Move to General
- Scroll down to Minimap
- Click Minimap Vision Cones On
#1 - Show Bullet Tracers On
Problem: Without bullet tracers, it can get a bit difficult to see where your bullets are going
How it solves the problem: Turning them on will allow the path of the bullet to be visible
How to Apply the Setting:
- Click on settings
- Move to General
- Scroll down to Other
- Click Show Bullet Tracers On
Also be sure to read:
- [Top 5] Valorant Best Crosshairs (Used By The Best Players In The World)
- 25 Best Valorant Settings That Give You An Advantage
- Valorant Best Agents - Who To Pick
- Top 5 Valorant Best Agents To Unlock First
- [Top 5] Valorant Best Fraggers
- [TOP 10] Valorant Best Weapons
- [TOP 5] Valorant Best Beginner Agents
- Valorant Best Resolution - Which Should You Use?
- [TOP 3] Valorant Best Duelist
- [TOP 3] Valorant Best Flankers