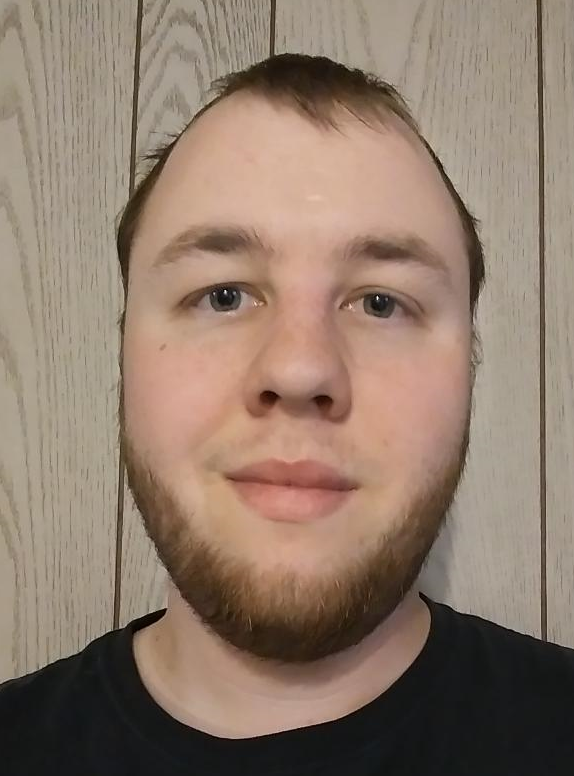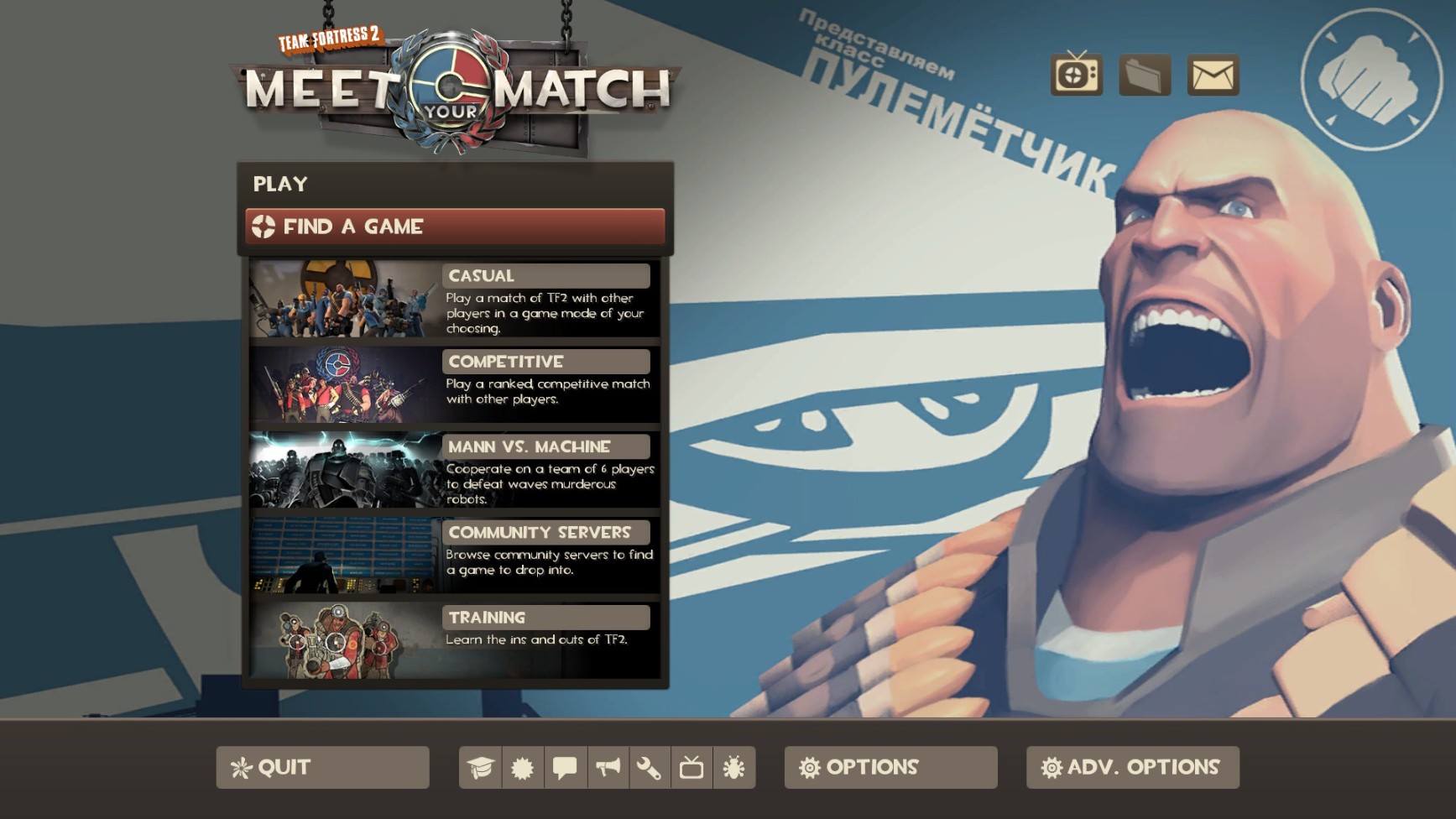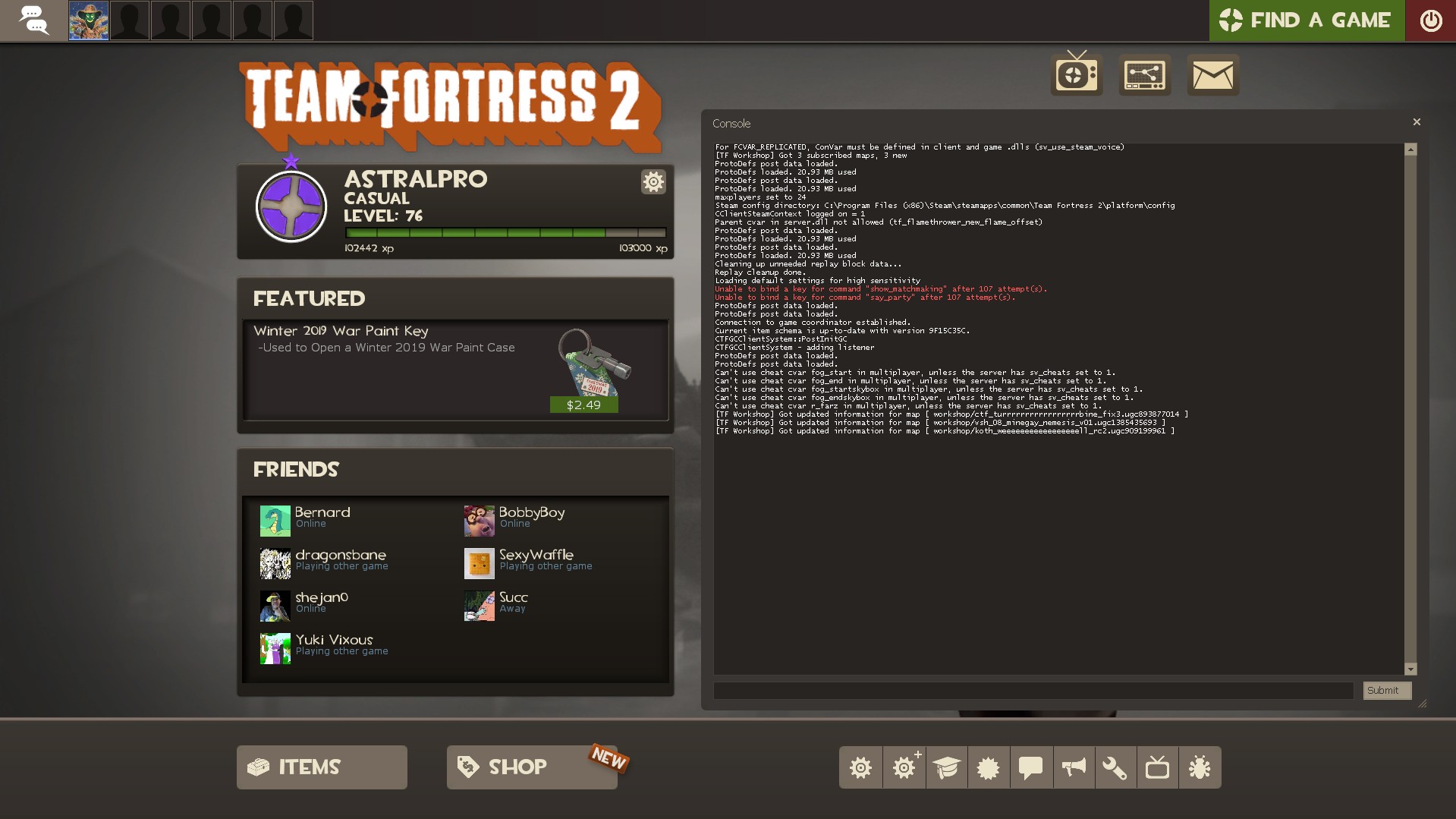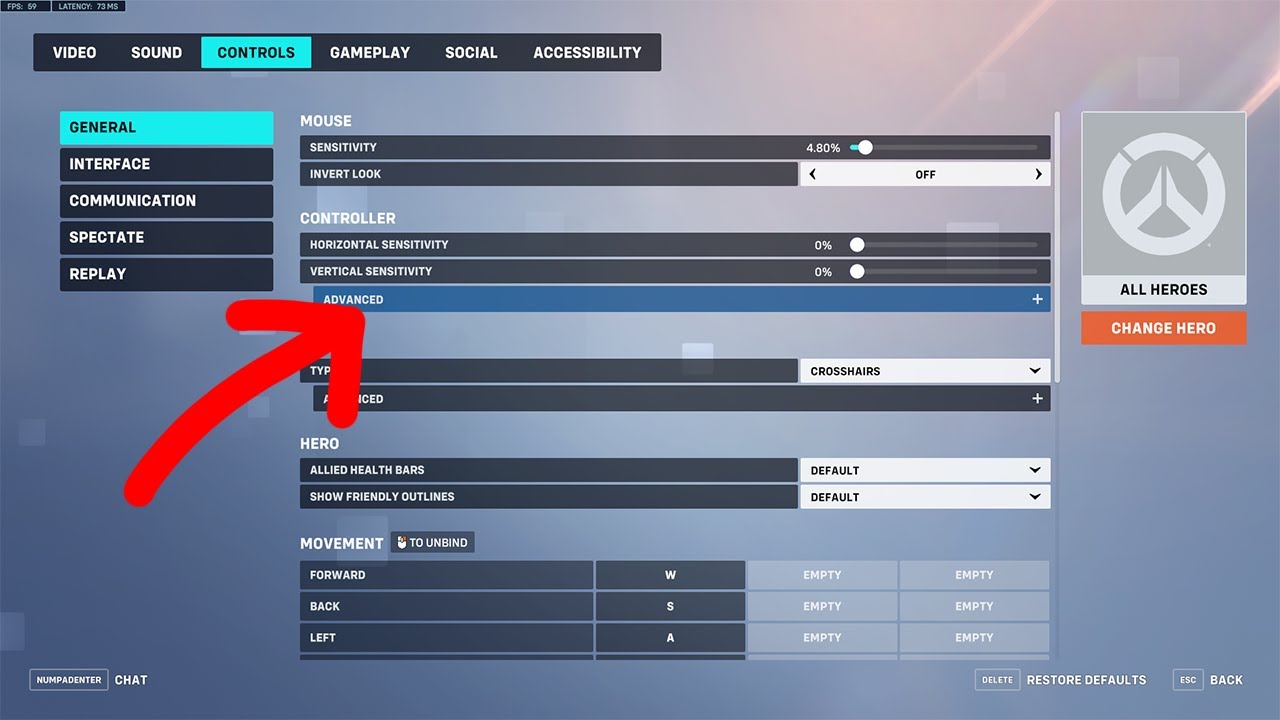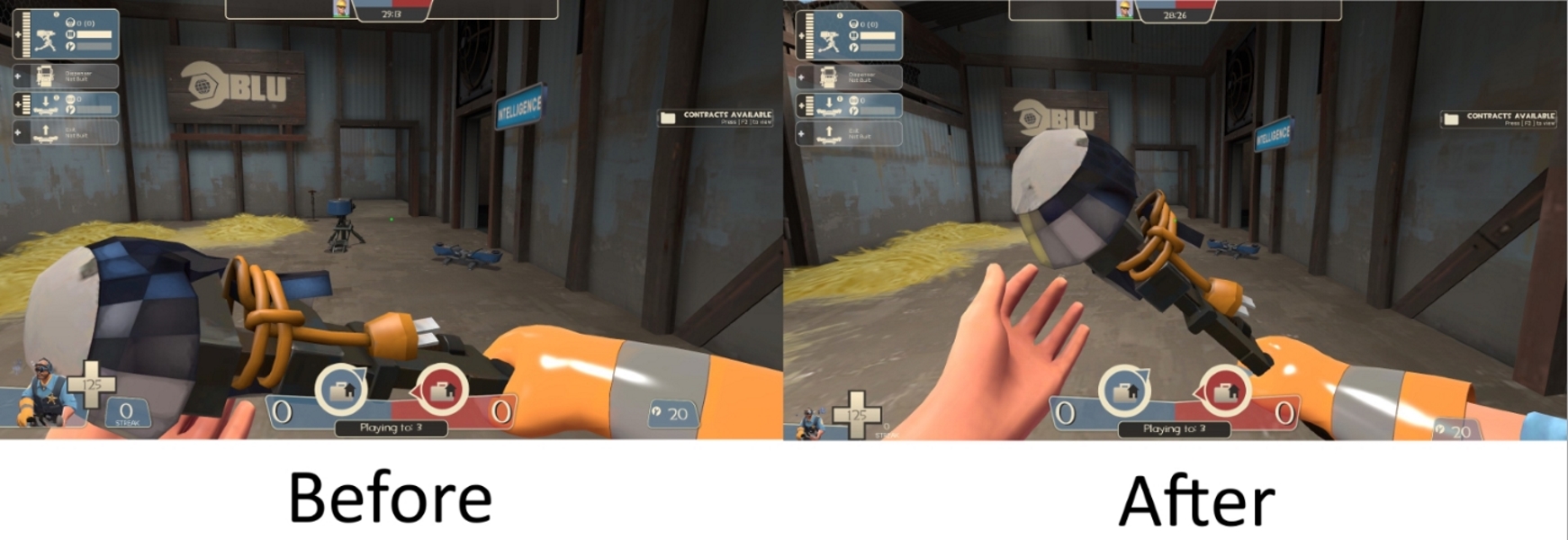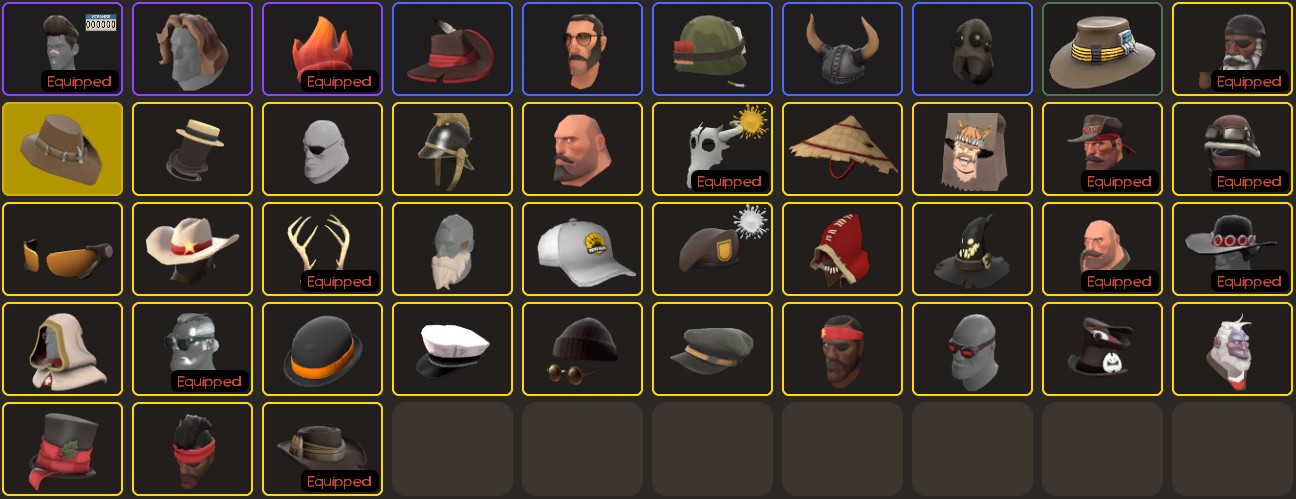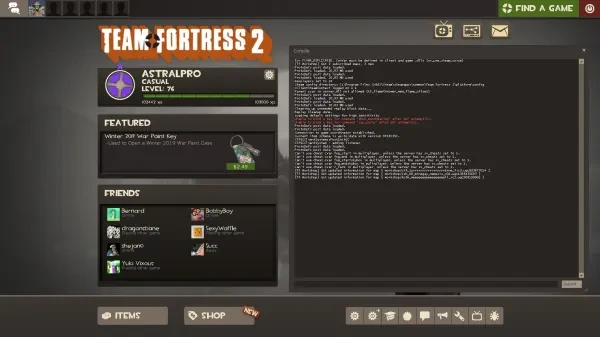
Everyone wants an edge when it comes to gameplay and nothing gives you an edge like a smooth framerate. The trouble is that not everyone has access to the best gaming rig available and sometimes the game just seems to throw a hissy fit anyway. In order to help you get the most out of your gameplay, here are some ways you can improve the game’s settings to keep things running slick and smooth. If you are looking for a way to increase FPS with minimal impact on overall graphics quality, jump down to the section labelled ‘Console Commands’.
1. Graphics
The Problem: Though Team Fortress 2 is more reliant on your CPU than your graphics card, high quality graphics take extra resources to render and therefore can slow down your gameplay significantly.
The Solution: The quickest and simplest way to get things running smoother is to lower your graphics settings. This comes with the obvious cost that while things will run better, they’ll look worse.
- Lowering graphics reduces render time
- This can reduce the minor distractions from certain textures and make it easier to focus as well
- This is a commonly used method amongst elite and professional players to improve their gameplay
To lower your graphics settings, click the small gear icon on the Team Fortress 2 menu screen (note that the gear icon with a plus sign is for options that affect gameplay and not framerate). From here navigate to the video tab and click ‘Advanced’ (you can also change the resolution from this screen which will also help though it will make your game look more pixelated). The four settings here that will give you the greatest benefit are model detail, texture detail, water detail, and shadow detail. Experiment with these settings until you get a result you are happy with.
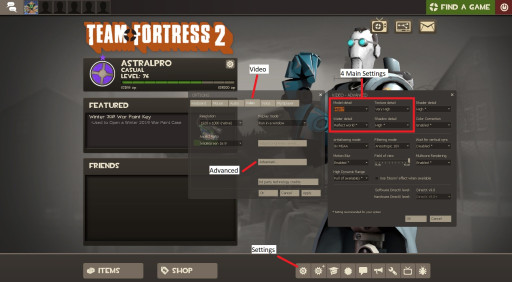
2. Launch Options
The Problem: There are many things Team Fortress 2 does by default on launch that aren’t necessary or helpful to certain players. Some of these things can also have an impact on your framerate.
The Solution: By inputting some commands to be executed on launch, you can reduce or eliminate some of the less useful things that Team Fortress 2 does by default.
- Quick and easy to implement
- Little to no impact on graphics
- Low chance of issues
In order to implement these commands, make sure Team Fortress 2 is not running and then right click on it in your Steam library. Go to ‘Properties’ and under the ‘General’ tab, which should be the tab it opens to by default, click on set launch options. The window that should open has a single textbox and this is where you will enter the following:
- -noipx this will disable the IPX protocol which stands for Internetwork Packet Exchange. This is an old protocol that is no longer in use by most systems so disabling it will have no impact. The fps benefit is very small but it’s better than nothing.
- -nod3d9ex and -dxlevel ## these 2 commands will change the Direct X that Team Fortress 2 uses. The first option disables Direct X 9 and the other will change based on the number you use (replace the ## with one of the following numbers). You can use 80, 81, 90, 95, or 98. All of these will give you some benefit in terms of framerate but as a general rule, the lower numbers will give you a better framerate but are less stable while the larger numbers will give you less benefit but also less issues.
- -novid, -nojoy, -nosteamcontroller these options will speed up your startup process by disabling the Valve startup logo, the joystick system, and the steam controller system. If you play using either a controller or Steam controller, do not use the launch command for that hardware.
- -nohltv this option will disable SourceTV hosting freeing up a lot of resources. SourceTV is used for spectating and broadcasting games so if you only intend to play rather than watch, this option is highly recommended.
- -high this option will automatically give Team Fortress 2 a high priority on your system causing your computer to allocate more resources to the game. This can also be done manually through the task manager.
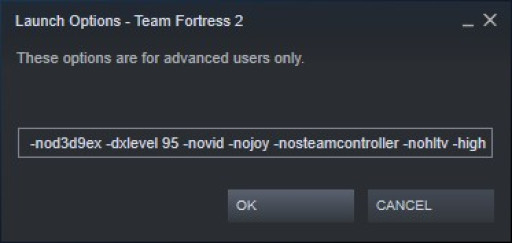
When entering these options into the text field, you should separate them with spaces and always start with a minus sign.
3. Console Commands
The Problem: There are many graphical settings in the game that impact your framerate but unfortunately, not all of them can be changed from the built-in settings window.
The Solution: By using the developer console you can manually change these settings to improve your framerate with less impact on the overall graphical quality.
- Less impact on graphics than changing the settings in the settings window
- Easier to fine tune the graphics settings to only affect the things you want it to
- Have a greater benefit if used together
You can think of these options as taking the regular graphics settings and breaking them down into individual pieces that you can alter separately. To do this we will need access to the developer console which we can get to by clicking the small gear icon on the main menu of Team Fortress 2. From here, go to the ‘Keyboard’ tab, which should be the tab it defaults to, and click ‘Advanced’ near the bottom of the window. There are only 2 checkboxes in this new window, and you need to select the second one.
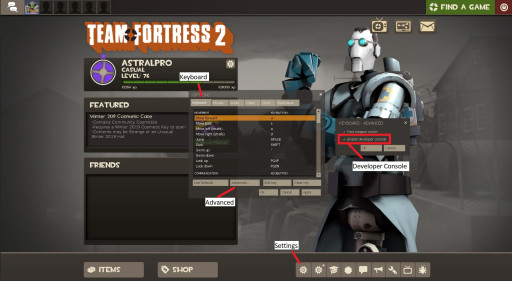
Now that you have the Developer Console enabled, head back to the main menu and you can now press the ~ key to open the console. This key is in the top left corner of most keyboards however if you do not have one, or this key does not work, you can go to your key-bindings back in the ‘Keyboard’ tab, and change it to whatever you like. In the console, enter the following lines exactly as they appear one at a time.
- r_drawdetailprops 0
- cl_detaildist 0
- cl_detailfade 0
Together, these three options will remove small map details that are largely unnoticeable anyway. These are mainly things like grass and foliage sprites that serve only to mildly break up flat surfaces with a little extra detail.
- tf_enable_glows_after_respawn 0
A more recent addition to Team Fortress 2, this option controls the effect that allows you to see glowing outlines of your team shortly after respawning. Though there are some tactical advantages to having this enabled, it does take a decent amount of resources and impacts your framerate when your are trying to get back to the fight.
- MP_DECALS 0
- R_DECALS 0
These two options control the number of decals visible on the map. Both are slightly different and the number at the end can be whatever you want within reason. MP_DECALS controls the number of multiplayer decals visible. This includes things like bullet holes and rocket explosions and is usually set to 200. R_DECALS controls all decals that show up in game and this includes things like certain signs or other map assets. This value is usually set to 2048 and you may want to consider just lowering it rather than setting it to 0 to preserve certain map materials.
- r_lod 2
- lod_TransitionDist -1
Like with many games, Team Fortress 2 will lower the level of detail of many models when you’re far enough away to preserve resources. By using these options, the game will always use the lower detail models regardless of your distance, thus reducing the rendering load on the game. This will cause everyone to look a lot more low-poly and blocky, however.
- R_SHADOWS 0
This option does exactly what you’d expect, eliminating shadows from the game. While you can just lower the quality of shadows from the settings menu, dynamic shadows are one of the biggest drains on your framerate and getting rid of them entirely will have a significant impact.
- mat_queue_mode 2
This option changes the threading mode used by the material system. By setting it to a value of 2 Team Fortress 2 will use multi-threaded mode and thus get more out of your CPU. This setting doesn’t work as well for some CPUs so try it out for yourself.
- mat_hdr_level 0
This option will disable the High Dynamic Range in the lighting engine. This essentially controls the difference between light and dark areas in game in a more realistic way but also is more of a draw on rendering.
- mat_vsync 0
Vertical sync will try and match the framerate of your game and the refresh rate of your monitor. This limits the framerate to what the monitor can display and, if your using an older monitor, can reduce your framerate. Turning this off may cause screen tearing, where the image displayed looks split along a line, but if using an older monitor can increase your framerate and reduce input lag.
By combining these methods and choosing the ones that are right for you, hopefully you’ll be able to increase the framerate of your game while still maintaining a graphics level you’re happy with.