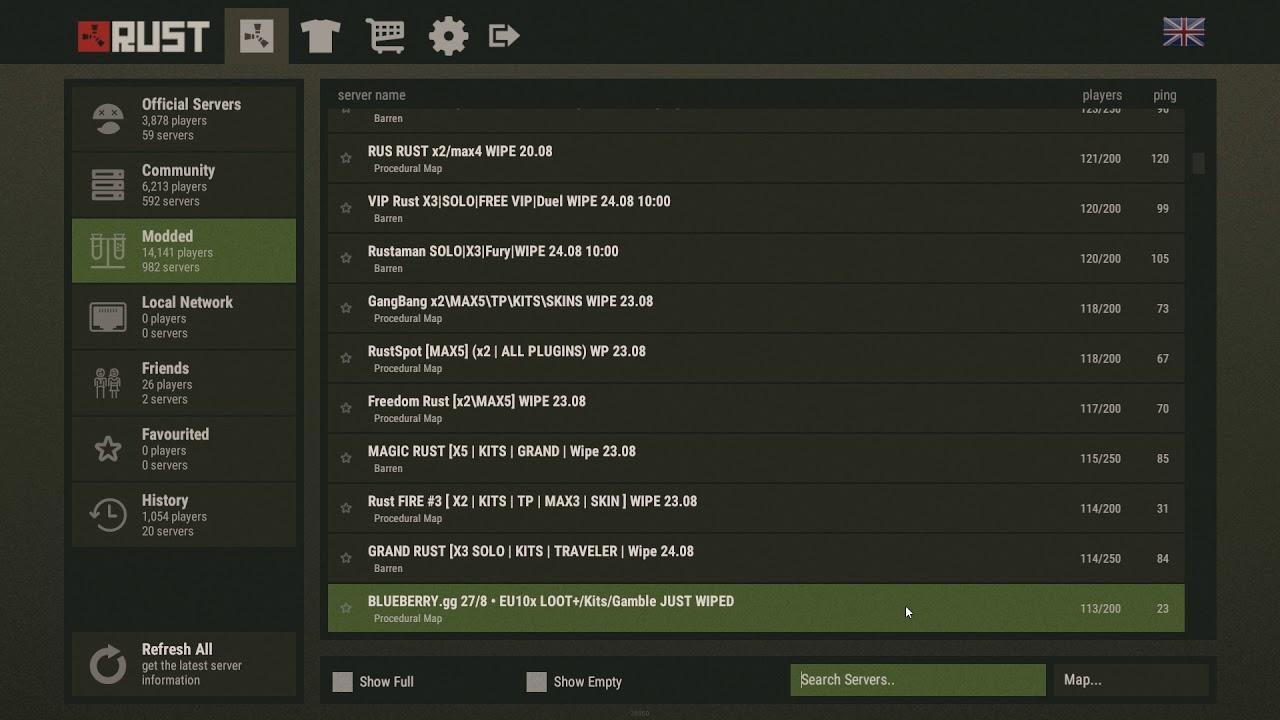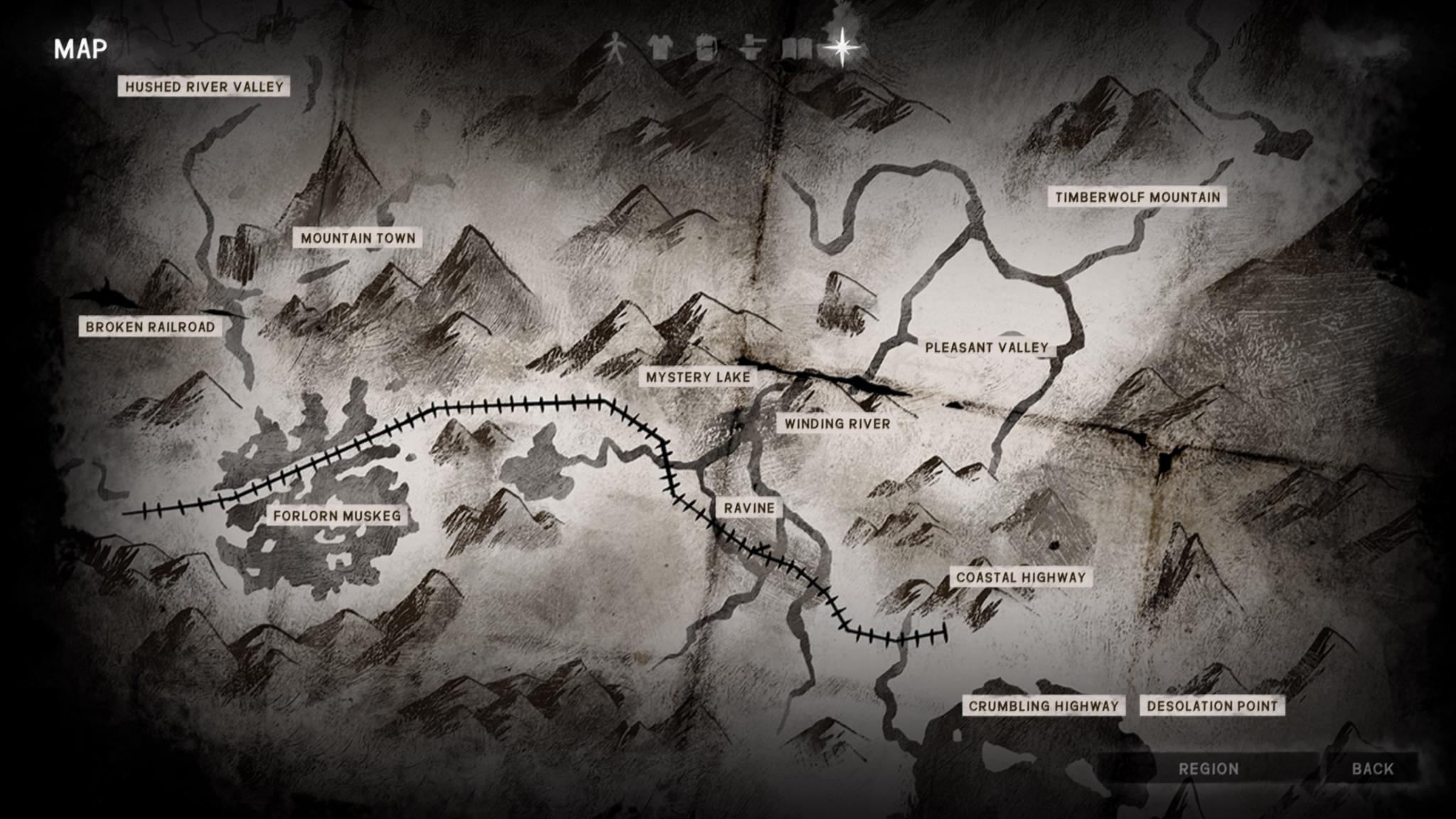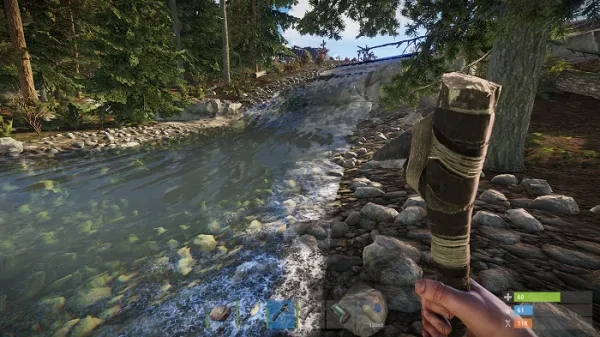
In 2013, UK-based developers Facepunch Studios released their game Rust, introducing players everywhere to a harsh and unforgiving world of base building, PVP combat, and exploration. Despite remaining in early access for the next five years, Rust garnered players by the thousands, and earned its place in the Survival Game genre. Now fully released, Rust has become one of the most popular games on Steam, currently the 9th most played game on the platform (as of January 2020).
But with constant graphical changes, new content, and an increased playerbase, it can be difficult getting the game to run smoothly. While high end PCs make easy work of rendering the massive worlds, budget graphics cards and expired CPUs may have trouble generating the enormous world of Rust, but fortunately, there are plenty of graphical and system settings that should help your computer right along.
Whether you’re looking to improve your framerate, or just reduce clutter on your screen, here are the best settings in Rust that will give both you and your machine the advantage.
25. Set your Draw Distance
With the world of Rust being incredibly expansive and highly populated, a large draw distance can test the limits of your GPU. While setting it high is essential for roof campers and snipers, setting it too high can easily negatively impact the way your game runs. For best results, Facepunch recommends a draw distance of 1500, but for those players intent on long-distance frags, maxing it out will give you the best results. The higher your draw distance, the easier it will be to spot enemies at a distance, increasing your prep time for any potential raids.
How to Set:
From the Pause menu, select ‘Options’. From there, head to the “Graphics” tab, and adjust the slider. Try playing Rust with this draw distance, and see how it affects your gameplay.
24. Lower the Water Quality
Large bodies of water make up much of the landscape of Rust, and with the addition of boats, enemies are free to attack you from both land and sea, making spotting these enemies essential. While those of you with higher end GPUs might want to max out the water quality, doing so will actually put you at a disadvantage during PVP. Setting the water quality to as low as it can go will increase your visibility when swimming or diving, and will also help you to spot other players in the water as well!
How to set:
From the Pause menu, select ‘Options’. From there, head to the ‘Graphics’ tab, and adjust the slider.
23. Turn off the in-game music!
The developers of Rust made efforts to create riveting music, enhancing the drama of PVP combat, and setting a peaceful tone for those quiet moments. However, being unable to hear approaching footsteps or faraway explosions can leave you dead or missing out on loot as you play. Turning off the in-game music lets you hear everything around you, giving you a tactical edge when the going gets rough.
How to set:
From the Pause menu, select ‘Options’. From there, head to the ‘Audio’ tab, and adjust the slider for the in-game music.
22. Turn off Lens Dirt
Graphical tricks like blood-splatter and lens dirt can contribute a lot to immersion. When you’re injured in combat, and your screen fills up with splotches of red, you feel more involved in the action, and more alarmed as your vision becomes obscured. With simple, plot-driven linear games, this isn’t as much of a problem, but when it comes to Rust, obscuring your vision is a surefire way to get yourself killed, and your loot stolen. Turning off Lens Dirt removes the obfuscation, and allows you to get a full view of the battleground.
How to set:
From the Pause menu, select ‘Options’. From there, head to the ‘Graphics’ tab, and adjust the slider.
21. Reduce Max Gibs to 0
It can be an amazing feeling toppling a once-mighty tower in Rust, With some well-placed explosives, or some deathly accurate rockets, an enormous base can be reduced to mere rubble. As many players have found, however, the sudden collapse of a base generates thousands of pixels worth of rubble, which can send the framerates of even the most boosted computers plummeting downward. Reducing the Max Gibs to 0 lifts that concern almost completely, letting buildings crumble as quickly as they were placed, causing minimal strain on your graphics card.
How to set:
From the Pause menu, select ‘Options’. From there, head to the ‘Graphics’ tab, and adjust the slider.
Rust, over the years, has become a truly beautiful game. While still using the rudimentary assets available in Unity (the engine used for the game), years of experience and feedback has allowed the developers to make a veritable paradise. When you’re trying to survive, however, the relative beauty of the game can adversely affect your graphical performance, and cause framedrops that can make or break a PVP battle. Your best bet is to turn it off entirely, which will significantly reduce the quality of the lighting effects, but should allow for both better performance, and easier lines of sight.
How to set:
From the Pause menu, select ‘Options’. From there, head to the ‘Graphics’ tab, and adjust the slider.
19. Turn off Anti-Aliasing
Anti-Aliasing works to smooth out the edges of graphically-generated assets. In many games, this is a helpful tool which lends a crispness to the graphics, increasing the visual quality. When going for performance over looks, however, turning it off can give a boost to your game.
How to set:
From the Pause menu, select ‘Options’. From there, head to the ‘Graphics’ tab, and adjust the slider.
18. Adjust Mouse Sensitivity
Players new to the PC world may be unfamiliar with the level of customization available to them. Mouse sensitivity is one of the largest contributors to skill level, and if your sensitivity is off, then so too will be your aim. Spend some time adjusting the mouse settings in Rust, and make sure that your camera movements match your hand movements. If you’re repeatedly having to lift your mouse up to turn, you may need to increase your sensitivity. When you’re in the middle of combat, the last thing you want to be doing is wasting precious seconds readjusting your mouse placement.
How to set:
From the Pause menu, select ‘Options’. From there, head to the ‘Controls’ tab, and adjust the settings until you’re comfortable with the response.
17. Turn Off High Quality Bloom
‘High Quality Bloom’, simply, gives the world of Rust more vibrance, controlling things like plant and tree movement, ‘swaying’ in the breeze. While it does make the world more visually appealing, it can cause serious strain on graphics cards, killing performance. It can also make it difficult to spot moving targets from a distance. Turning it off entirely reduces the strain on performance, and can increase your gameplay.
How to set:
From the Pause menu, select ‘Options’. From there, head to the ‘Graphics’ tab, and adjust the slider.
16. Motion Blur
Motion blur is very hotly debated amongst gamers. Some prefer it, as it adds a level of realism to the game, and appears to smooth out visualizations while moving. Others, meanwhile, feel something akin to sea-sickness or car-sickness as they whip around in-game, seeing the world blur before them. Whether you love it or hate it, there’s no doubt that it impacts how you play. If you’re having trouble with spotting enemies in Rust, try turning it off and see if that helps. If it’s already off, try turning it on, and see which you prefer.
How to set:
From the Pause menu, select ‘Options’. From there, head to the ‘Graphics’ tab.
15. Lower Water Reflections
Catching your own reflection in a virtual world can be fascinating. In the world of Rust, where your character itself is procedurally generated, getting a chance to sneak a peek at what you look like may be hard to resist, but the many bodies of water around the world give you the chance. These reflections, however, take up a lot of processing power, so lowering them can help your performance. Lowering the water reflections can also help with PVP, as you will be able to see enemies more clearly in water.
How to set:
From the Pause menu, select ‘Options’. From there, head to the ‘Graphics’ tab, and adjust the slider.
14. Customize Controls
How to set:
From the Pause menu, select ‘Options’. From there, head to the ‘Controls’ tab, and adjust the controls to your comfort.
13. Set Particle Quality to 0
Intense gunfights, especially with clans, can generate hundreds in-game particles. As the gunfight goes on, this can increase the demand on your system, drastically affecting your performance. Setting the Particle Quality to its lowest state will both reduce the impact on your system, and will allow for higher frames-per-second.
How to set:
From the Pause menu, select ‘Options’. From there, head to the ‘Graphics’ tab, and adjust the slider.
12. Adjust Audio Settings
Since Rust’s release, Facepunch Studios have added a satisfying amount of options to change the way you hear the game. Many gaming headsets these days tout 5.1 and 7.1 surround support, and with new technology like Dolby Atmos, gamers everywhere are finding that their audio experience can alter their experience completely. Make sure to check what your headset can support, as there’s a good chance Rust can handle it! Realistic 5.1 surround sound can enhance your immersion tenfold, and allow you to hear that crossbow naked sneaking up behind you while you’re gathering resources.
How to set:
From the Pause menu, select ‘Options’. From there, head to the ‘Audio’ tab.
11. Hide - or show - Chatlog
As every Rust player knows, the in-game chat can be either your biggest asset, or biggest detractor. While it becomes a great way to communicate with everyone on the server, the chat can quickly become bogged down with useless chatter, flurries of insults and rage, and endless spam. When you’re about to enter a serious battle, you don’t need the chatbox taking up both HUD space and head space, and when the dust clears, feel free to click it back on to communicate with other players.
How to set:
From the Pause menu, select ‘Options’. From there, head to the ‘Gameplay’ tab.
10. Lower Graphics Quality
Let’s face it - most of our graphics cards aren’t what they used to be, and while your card may be able to handle Rust at its maximum graphics settings, reducing the quality will ABSOLUTELY increase your performance. While it might be nice to be able to count every leaf on a nearby tree, it’s really only going to hurt your FPS in the long run, and in those make-or-break firefights, being able to see the whites of your opponents eyes might not be the most important factor. Successful Rust players tend to recommend reducing your graphics to the bare minimum.
How to set:
From the Pause menu, select ‘Options’. From there, head to the ‘Graphics’ tab.
9. Tree Quality
Speaking of Graphics Quality, Facepunch has given players a crazy amount of tools to adjust the way their game looks. We’ve talked about particle quality, and the general quality of the graphics, but now, let’s talk trees. Many of the biomes found in Rust contain trees, from dense thick forests to calming meadows. Trees in the game are essential for resource collecting, but can also be useful cover for your prey. Gain the upper hand by reducing the quality of the trees, which will allow for better visibility at certain distances. Whether you’re a fan of this tactic or not, it’s important to know how it’s done.How to set:
From the Pause menu, select ‘Options’. From there, head to the ‘Graphics’ tab.
8. Turn Off Large Scale Occlusion
Similar to Ambient Occlusion, Large Scale Occlusion works with direct lighting in the game, allowing objects blocking the light to create shadows in relation to how much light is being blocked. While this is a breathtaking effect in the game, Large Scale Occlusion can put strain on your graphics card, and can distract you as the player, as your lighting environment suddenly changes.
How to set:
From the Pause menu, select ‘Options’. From there, head to the ‘Graphics’ tab.
7. Make Sure Other Programs are Closed!
While it seems like a no-brainer, forgetting to close a browser window or letting a program run in the background reduces your potential performance significantly. Rust’s Random Access Memory requirements are no joke, and with the average PC only hosting around 12-16 gigabytes of RAM, we need all we can get! Give your computer the advantage, and make sure all other programs are closed before you step into the chaotic world of Rust.
How to set:
Hit Control+Alt+Delete on your keyboard, and select the Task Manager. If you notice any programs you left open, go ahead and click them before choosing End Task.
6. Adjust Your Monitor Settings
If you haven’t already, make sure to go through the settings on your monitor, and make sure they’re ideal for your Rust experience. Monitors offer many different settings with some monitors even allowing built-in crosshairs, or “Gaming” specific modes. These modes do more than just alter the picture, with some gaming modes changing the way the screen operates, and allowing a faster refresh rate. This can cut milliseconds off your response time, and give you the feeling of a latency-free experience.
How to set:
Most monitors should have buttons on either their sides, or on the bottom of the monitor. These buttons should be able to help you navigate to the settings on the monitor itself, where you can change whatever you'd like.
5. Reduce Parallax Mapping
Parallax mapping, in laymen’s terms, basically makes things look more three-dimensional in virtual environments. This means that when the player looks at an object from an angle, it still appears to have depth. While this is a cool effect, and can increase your immersion, turning it down will improve your performance.
How to set:
From the Pause menu, select ‘Options’. From there, head to the ‘Graphics’ tab.
4. Turn Grass Displacement On
In the real world, when you walk in tall grass, it bends under your feet. In Rust, Grass Displacement does just that! With it on, grass displacement exposes prey hiding in tall grass, letting you get off the perfect headshot. Just remember, this works both ways!
How to set:
From the Pause menu, select ‘Options’. From there, head to the ‘Graphics’ tab.
3. Lower Anisotropic FIltering
Roughly described, Anisotropic Filtering basically makes objects in the game look better. The higher the setting, the more defined shapes become, and the darker their edges. Turning this setting down reduces the quality of these shapes, but increases your performance, allowing your graphics card to concentrate on other things, and speeding up your FPS.
How to set:
From the Pause menu, select ‘Options’. From there, head to the ‘Graphics’ tab.
2. Change Shadow Distance
How to set:
From the Pause menu, select ‘Options’. From there, head to the ‘Graphics’ tab.
1. Toggle the Sharpness
Choosing whether or not to enable the “Sharpen” setting can be tricky. On the one hand, having the option ‘on’ will greatly increase the quality of the graphics, giving every shape a much more bold and defined form. Turning it off, however, will reduce some of the strain on your GPU, allowing your framerates to trickle up.
How to set:
From the Pause menu, select ‘Options’. From there, head to the ‘Graphics’ tab.