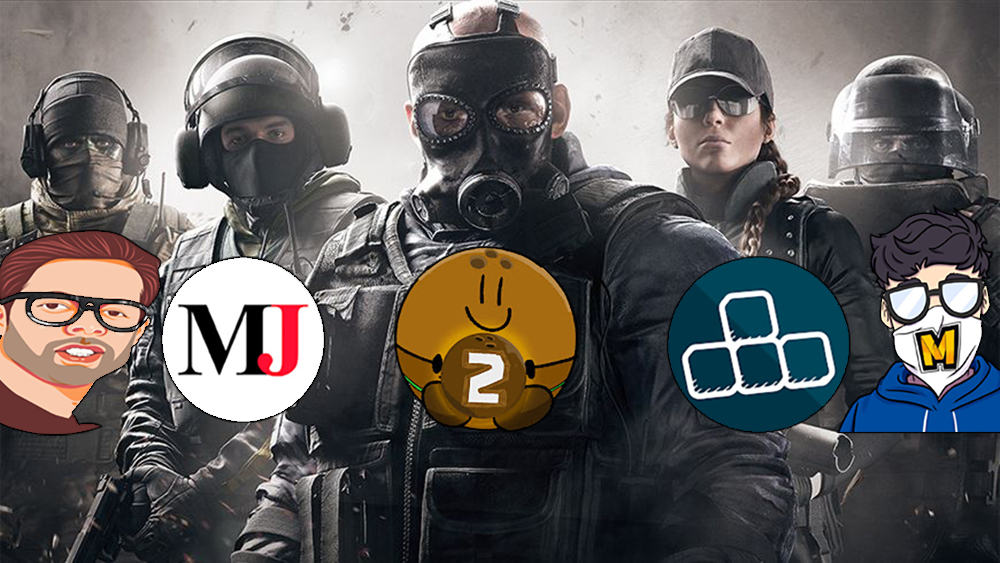FPS which stands for frame rates per second, plays a major role in Rainbow Six Siege. In most single-player non-competitive games, even 30-60 fps would be enough. However, because Siege is a highly competitive fast-paced tactical game, 60 fps is the minimum nowadays to be able to compete with other players.
That’s because most players nowadays have PC specs that could provide them 144 fps and above. Obviously, the best way to reach those levels of frame rates is to have a really good computer. However, there are settings within the game, and some that aren’t, that can increase your frame rates while playing Siege and even provide you with other advantages.
15. Updating Your Graphics Card Driver

Obviously, this is not a setting that can be found in-game, but it has a lot of effect on Siege so I’m putting it here. It’s basically one of the very first things that you should do once you’ve built a new PC or upgraded your OS along with a clean reformat. If your graphics card driver isn’t updated, it’s very likely that some of the in-game settings that we’ll be talking about later in this article won’t be available to you or won’t be working properly, so be sure to always update your graphics card driver.
If you have an Nvidia graphics card, all you have to do is head to their official website and download the appropriate driver for your specific graphics card. Similarly, if you have an AMD or Intel graphics card, its driver will also be found in their respective website. At least in Nvidia’s case, there’s a new driver every month or so, and you should try your best to keep your driver up-to-date in order to not miss any fixes or new features that’ll come along with those drivers such as Nvidia DLSS or AMD FSR upscaling technologies.
What to set it to:
- Download the official Nvidia GeForce driver for your specific graphics card if you have an Nvidia GPU
- Download the official AMD driver for your specific graphics card if you have a GPU from AMD
14. Minimize Overlays

We live in the age of gaming where to just open a game, you may have to also run more than one launcher. In the case of Siege, if you bought it on Steam, you will still have to run Ubisoft Connect as well in order to run it. The thing is, both Steam and Ubisoft Connect have their own browsers. The bad news is that overlays from platforms or launchers can have a negative effect on your frame rates, especially if you have a low or even medium end computer.
The good thing is that both Steam and Ubisoft Connect’s overlays are very easy to disable with just a few clicks. But in Siege’s case, I’d recommend you to only disable Steam’s overlay. That’s because aside from having a convenient way to chat with friends, Steam’s overlay is pretty much useless in Siege, and yet it can cost you some system performance. On the other hand, while Ubisoft connect’s overlay isn’t any better, you will likely need it in order to invite friends to your party or to join them. So for Siege, disable all overlays except for Ubisoft Connect’s.
What to set it to:
- Disable Steam’s Overlay if you need Steam open in order to play Siege
- Disable Ubisoft’s Overlay too if you’re not expecting to play with friends
13. Declutter

It’s often said that PC is the best way to go when it comes to performance in gaming, and there’s a lot of truth in that. However, PC gaming also takes a lot of knowledge gained from experience. Because without that knowledge, the clutter that your PC has can result in slowdowns, and of course, that will negatively affect your frame rates while playing Siege. Worse, you won’t only have low frame rates, but stuttering as well, which is the worst experience when playing a highly competitive shooter.
As for the kind of clutter I’m talking about, most of them come in the form of background processes. Programs that run in the background while you’re playing even though you don’t really need them. A good way to stop them is by going to the Startup apps in the task manager and disabling the programs that you don’t really need. Another way to boost frame rates by disabling processes you don’t need is by disabling the animated avatars and avatar frame effects in your Steam friends list and chat. Apparently, those take up a lot of system resources and can really take a toll on your FPS.
What to set it to:
- Disable unnecessary background processes
- Disable programs that you don’t need on the Startup apps from the Task Manager
- Disable animated avatars & avatar frame effects if you’re using Steam
12. Nvidia Control Panel Settings

For Nvidia graphics card users, there’s an easy and completely free way of increasing your FPS in Siege as well as any other game. This is in connection to updating your graphics card driver because if you don’t have the proper one, this method will likely not work. Once you’ve finished installing the appropriate driver for your graphics card, open the Nvidia Control Panel and find Power Management Mode. By default, it’s usually set to Normal, but for more FPS, you’d want to set it to Prefer Maximum Performance.
That will ensure that your graphics card will have all the power it needs when running parts of the game that are heavy on system performance. Now, just a little bit below Power Management Mode, you’ll see Texture Filtering Quality and you’d want to set that to High Performance. Don’t worry because this will not result in visual quality being noticeably lesser. If you look up all the free ways to increase FPS in gaming, the two settings I mentioned actually yield the best results.
What to set it to:
- Set Power Management Mode to Prefer Maximum Performance
- Set Texture Filtering Quality to High Performance
11. Refresh Rate

Refresh Rate and FPS go together like rice on white. That’s because they’re kind of dependent on each other. Without being able to unlock more refresh rate, the ability of your system to produce more FPS won’t matter. For example, if your monitor only has 60hz, even if your PC is strong enough to produce frame rates that are more than 60, what you’ll experience is still 60 FPS. That’s why if you want to be competitive in Siege, you’ll want to upgrade your monitor if you’re still using an old school 60hz one.
I say that because as we’ve touched on before, the more FPS you have, the more competitive you’ll be. Because when you have high FPS, your responsiveness will also be better. That means you’ll be able to see your enemies better. Nowadays, the standard for gaming is 144hz, and that’s highly recommended for Siege because you’ll be needing at least 144 FPS while playing if you want to compete with others, especially in the higher ranks. The good thing is that 144hz monitors aren’t really that expensive nowadays, and if you can buy one that’s higher than 144hz, you should go for it. A high quality monitor is a good investment.
What to set it to:
- Select the highest refresh rate that is available to your monitor
10. Nvidia Reflex Low Latency & AMD Anti-Lag

These technologies from Nvidia and AMD aims to reduce input lag or latency. Obviously, you can only use one of them depending on your current graphics card. I only have an Nvidia graphics card so I can only perform tests on Nvidia Reflex Low Latency so that’s what’s going to be the focus in this entry. However, if it’s not obvious by now, AMD’s Anti-Lag technology is AMD’s version and probably works the same way. Now, as to which one is better is a whole nother topic.
Basically, in layman’s terms, Nvidia Reflex Low Latency optimizes the graphics card’s power to work more during CPU intensive scenes in the game. That’s why this technology works really well if you have a powerful graphics card. The On + Boost option is even better for users who have a slight bottleneck because their CPU is weaker than their GPU. If that’s the case for you, then you should definitely put it to On + Boost, and if your CPU and GPU are more or less balanced, you should put it to On. With this technology, your responsiveness will be better, which is always great in Siege.
What to set it to:
- Set it to On if you only have a slight CPU bottleneck
- Set it to On + Boost if your CPU is a lot weaker than your GPU
9. Texture Quality


Among all the settings in Siege, Texture Quality has the biggest effect on video memory. Therefore, it’s also one of the settings that has the heaviest effect on FPS. By default, the highest setting you can have for Texture Quality is Very High, but there’s also an option to download the free DLC which is the Ultra Texture Pack. I’ll save you the time and tell you not to download it though. Setting Texture Quality to Ultra won’t really have any noticeable difference in visuals unless you’re playing with a 4k monitor.
With that said, the biggest reason not to use Very High or Ultra is because it’ll eat up a lot of frame rates. And in Siege, you’ll want as many FPS you can have in order to increase your responsiveness. In competitive multiplayers like Siege, the one who pulls the trigger first during an encounter will be the one that wins, and high responsiveness will allow you to pull the trigger faster than your enemy. Besides, setting the Texture Quality to Low will also allow you to see enemies better because there will be less details in the map that might have allowed them to blend into their surroundings.
What to set it to:
- Set it to Low
8. Texture Filtering


This is one of the settings that can take the heaviest toll on your FPS. That’s because it directly affects the details of textures in the game. So the higher your Texture Filtering settings are, the lower your FPS will be. Now, most modern computers with at least medium spec builds should be able to run Siege no problem even with max Texture Filtering, but it’s still true that if you put it at a lower value, you’ll get more frame rates, and more frame rates are always welcome in a highly competitive shooter like Siege.
The good thing about lowering Texture Filtering is that it’ll have another positive effect on your competitiveness in Siege. That’s because with low Texture Filtering values, the items and backdrops in the game will have less detail. So, not only will you have more FPS, you’ll also be able to see enemies better because the less details there are on the objects and backdrops in the game, the harder it’ll be for enemies to blend into their surroundings. So choose the Linear option for Texture Filtering for more FPS and better enemy visibility.
What to set it to:
- Set it to Linear
7. Shadow Quality

In most if not all games, Shadow Quality is one of the heaviest settings that can affect your FPS. With high Shadow Quality values, your game would look better. More realistic. And that’s great for single-player games like most RPGs. However, since Siege is a multiplayer competitive shooter, what players should prioritize is practicality and competitiveness rather than better visuals. With lower Shadow Quality settings, even high-end computers will be able to produce more FPS, which will increase the player’s responsiveness, and in turn, their competitiveness.
There’s one important thing to remember though. Unlike other graphic settings that you can just put to their lowest value, Shadow Quality must never be put in Low. That’s because Low Shadow Quality will make it so that the game will only produce static shadows, not moving ones. So with Low Shadow Quality, enemies won’t cast shadows anymore, and that can be detrimental when it comes to detecting them. So the lowest value you should put Shadow Quality in should be Medium.
What to set it to:
- Set it to Medium
6. Reflection Quality


Like the two graphics settings above, Reflection Quality is also a very system resource heavy setting in most, if not all games. So lowering the Reflection Quality will definitely provide you with more FPS. In fact, as you go from High, Medium, and Low, you’ll see that the VRAM usage changes, and that’s one of the indicators that’ll let you know if a setting is heavy on system resources. The good thing is that lowering Reflection Quality will not just add more FPS. It also won’t affect your experience in the game visually.
That’s because after a lot of testing on surfaces that should be reflective, I didn’t really find any difference between High, Medium, and Low. This has also been said by Siege Youtubers who have tested the setting. Besides, even if it does improve the reflections in the game, better reflections won’t really help in your competitiveness in Siege. In fact, reflections might just make more distractions. So, if you haven’t put Reflection Quality on Low yet, make sure to do so, so that you can enjoy more FPS when playing Siege.
What to set it to:
- Set it to Low
5. Ambient Occlusion


Ambient Occlusion is a graphics setting that aims to soften the shadows of nearby surfaces. Like some of the graphics settings that we’ve already discussed above, having high Ambient Occlusion settings would give you better visuals. The game would feel more realistic. However, for a multiplayer competitive shooter like Siege, realistic visuals only comes second to practicality and competitiveness. Therefore, it’s recommended to turn off Ambient Occlusion.
That’s because Ambient Occlusion is another setting that is heavy on system resources, therefore, it can eat up a lot of FPS. There are three Ambient Occlusion options in the game. Off, SSBC, and SSBC+. SSBC is Siege’s normal Ambient Occlusion, while SSBC+ is the higher quality version of that. Regardless, players should turn it off in order to gain more FPS and increase their responsiveness in the game. Besides, higher Ambient Occlusion can create darker corners in the game which can affect your visibility negatively.
What to set it to:
- Set it to Off
4. Anti-Aliasing

If, for some reason, Nvidia DLSS or AMD FSR isn’t available to you, or you don’t want to use them, then Anti-Aliasing will be available. However, if your goal is to have more FPS in Siege, it’s best to leave it to Off. There are a lot of explanations online about Anti-Aliasing and how it works, but in simple terms, Anti-Aliasing renders the scene of the game again, so of course, it uses a lot of the graphics card’s power. And when a setting does that, that means you’ll have lower FPS when that setting is active.
Besides, there are many players who claim that using Anti-Aliasing in Siege causes more input lag or latency, and that’ll negatively affect your responsiveness. There is a T-AA option which is the lightest Anti-Aliasing option in Siege, but the problem with it is that it may cause pixel trails or ghosting behind moving objects. FXAA isn’t really good for image quality, and the two other options; T-AA-2x and T-AA-4x are really heavy on system performance, so they’ll really take a toll on your FPS.
What to set it to:
- Set it to Off
3. AMD FidelityFX Super Resolution

FidelityFX Super Resolution, commonly referred to in the gaming community as just FSR, is the upscaling technology from AMD. Upscaling is kind of a counterintuitive term because it actually means that when you’re using it, the game will be rendered at a lower resolution. At least in layman’s terms. Now, if you’re new to PC gaming and only heard of upscaling today, don’t panic, because higher values don't really affect the game’s visual quality negatively.
But since it renders the game in lower resolution, the game becomes much lighter so to speak, and of course, the player will experience more FPS because of that. That’s why upscaling algorithms like AMD’s FSR is such a welcome addition to Siege. Now, its in-game description says that FSR 2.0 favors quality over performance, but as soon as you turn it on, even if you set it to High Quality, you’ll already be favoring performance over quality. So if you’re an AMD graphics card user, just turn this on and enjoy more FPS without any noticeable loss to image quality.
What to set it to:
- Set it to Quality
2. Nvidia Deep Learning Super Sampling

The Deep Learning Super Sampling from Nvidia or DLSS for short, is a high-performance anti-aliasing and upscaling technology that is sadly only available to RTX graphics cards from Nvidia. I say sadly because objectively speaking, DLSS is still the best upscaling algorithm out there in terms of image quality as well as performance. Putting this on Quality or Balanced will render the game at a lower resolution than what’s selected on the Display option but you won’t really notice any difference in image quality.
That’s why DLSS have become a staple in modern gaming. With this technology, gamers are able to enjoy more FPS without suffering lesser quality visuals. For Siege, if you at least have a medium tier computer, you should be able to run DLSS on Quality mode and benefit from more FPS than normal. This is one of the reasons why you should always update your graphics drivers. Because upscaling technologies like DLSS are regularly getting updated, and those updates are included in the graphics card drivers.
What to set it to:
- Set it to Quality
1. Adaptive Render Scaling Target FPS

Adaptive Render Scaling is one of the best ways to maintain a stable FPS. Yes, your system might be able to reach very high FPS during certain scenes in Siege, but scenes in games aren’t created equally. If you’ve been gaming for a while, you’ve probably noticed that certain areas in games are more performance heavy than others. That’s why when playing Siege, if you’re experiencing very high FPS in one area and suddenly enter a spot that is performance heavy, your FPS might drop in a huge way and that could result in a stutter or worse, a freeze.
It doesn’t matter if the FPS you dropped to is still high. For example, if you dropped from 240 FPS to 144 FPS, that would be a noticeable stutter, even though normally, 144 FPS is smooth. That’s why Adaptive Render Scaling is such a smart addition to Siege. With this feature on, the system will target the FPS that you desire. For example, if you put 144 FPS on it, the game will always target to have 144 FPS and during heavy scenes where it’ll have to drop lower than that, the game will render at a lower resolution instead so that the game won’t need to experience lower FPS.
What to set it to:
- Set it to 144 or above if your hardware can handle it
Attention operator, please be advised. There is a new directive from Six. Read up on these related articles, and prepare for deployment: