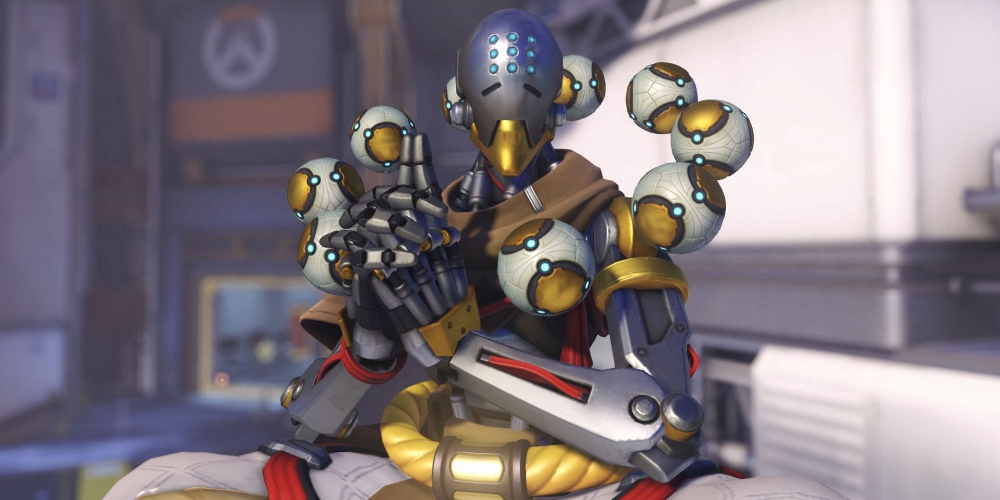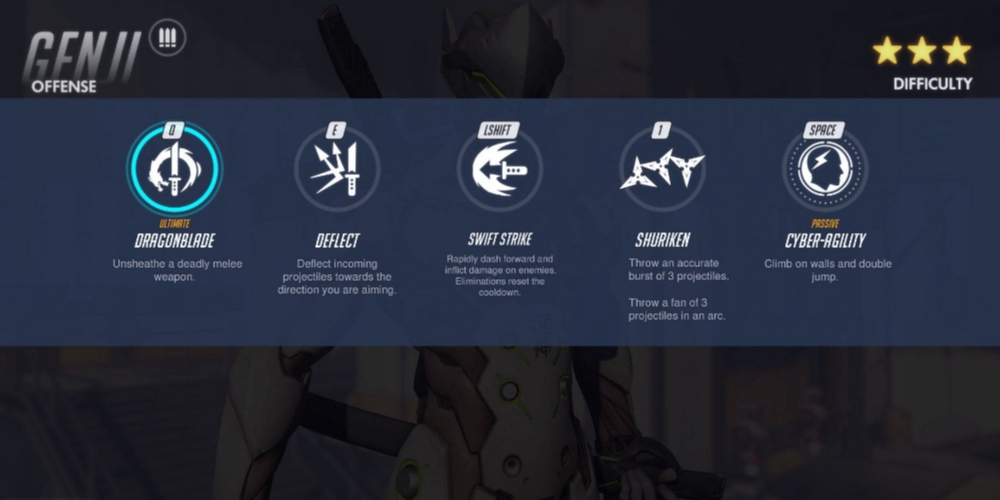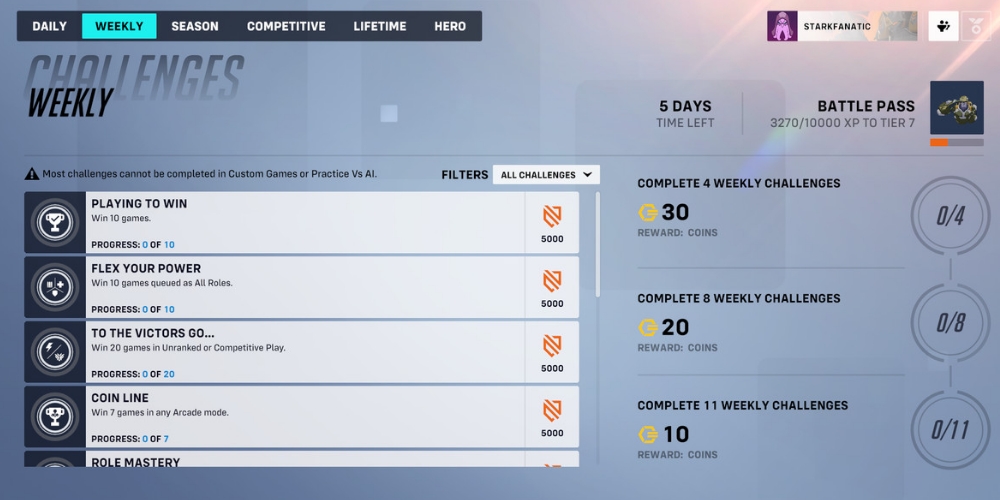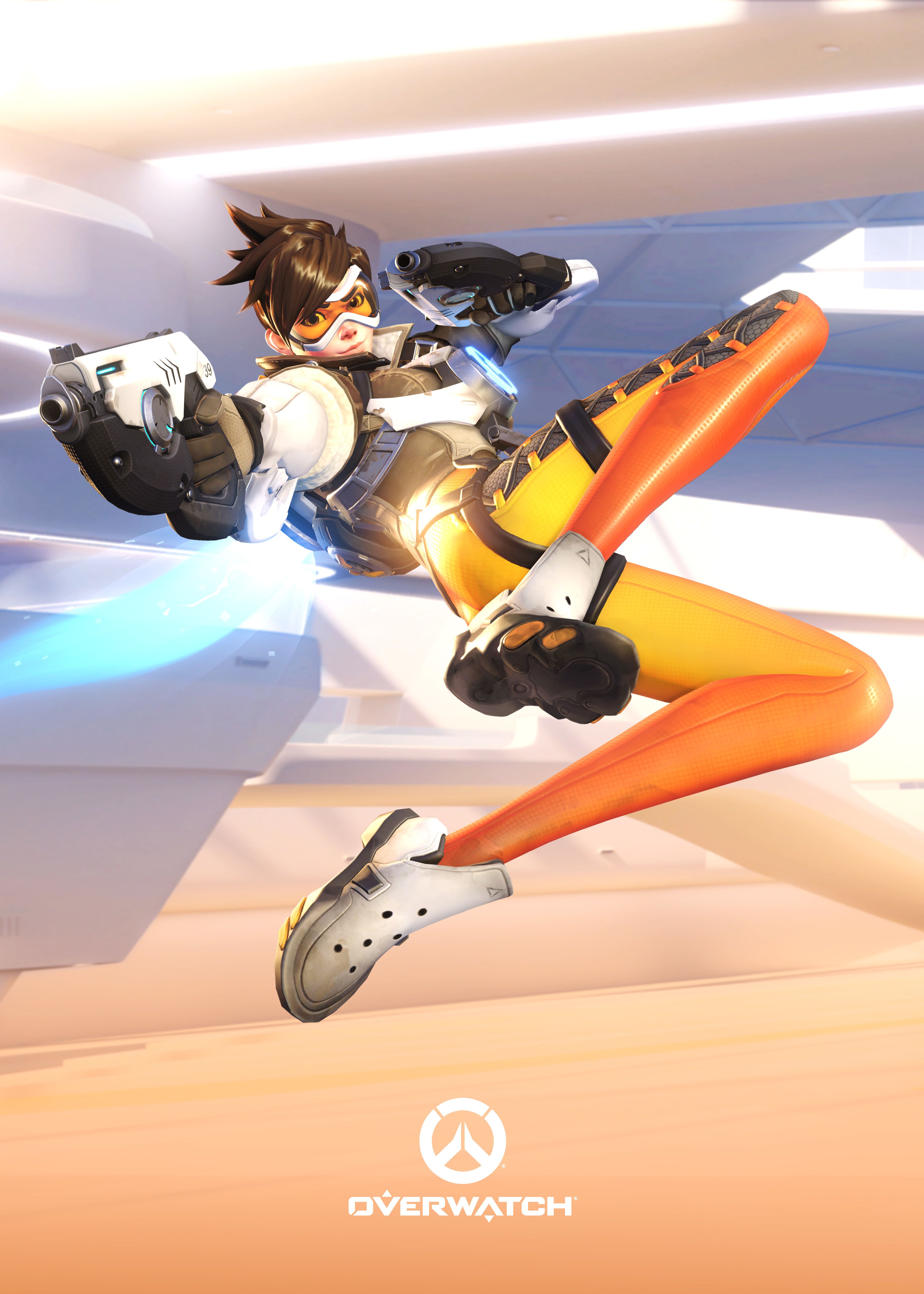You’re playing your favorite game, Overwatch, and you’re flanking the enemy Bastion. You line up your shot and think to yourself, “This is too easy”. Except... something unexpected happens. Suddenly, Bastion is gone and the enemy team seems to be jumping all over the place. Can Roadhog blink like Tracer? Wait, you’re playing Hanzo and now you’re moving all over the place! Never mind, you’re dead. The kill feed shows your character walking into a wall for 5 seconds before being put out of your misery. If you’ve been in this type of situation, your problem might be ping.
What is ping?
Ping refers to the latency (or lag) between your network and the game server. Ping is measured as the average time in milliseconds for your actions to be sent to the game. The lower your ping is, the lower the latency is and the less lag you will experience. This is important in games where timing is key, such as a first-person shooter. In this guide I’ll show you how you can check your ping in Overwatch on PC, PS4, and Xbox.
How To Check Overwatch Ping on PC

Step 1: Open the “Options” menu by navigating the opening screen or the main menu by pressing ESC.

Step 2: Under the “Video” tab, find “Display Performance Stats”. Toggle this setting to “On”.

Step 3: Expand the “Advanced Performance Stats” dropdown menu. To display ping, enable “Show Network Latency” by switching the option to “On”. Press ENTER to apply your changes.

All stats you choose to display will appear in a small grey box in the upper left corner of your screen. Ping will only appear while you are in a game. Congrats! Now you can check your ping!
How To Check Overwatch Ping on PS4/Xbox

Step 1: Open the “Options” menu by navigating the opening screen or main menu.

Step 2: Under the “Video” tab, find “Show Network Stats”. Toggle this setting to “On”.

Step 3: Expand the “Advanced Network Stats” dropdown menu. To display ping, enable “Show Network Ping”. Do this by switching the option to “On”.

All stats you choose to display will appear in a small grey box in the upper left corner of your screen. Ping will only appear while you are in a game. Congrats! Now you can check your ping!
Video Guide
You may also be interested in these articles: