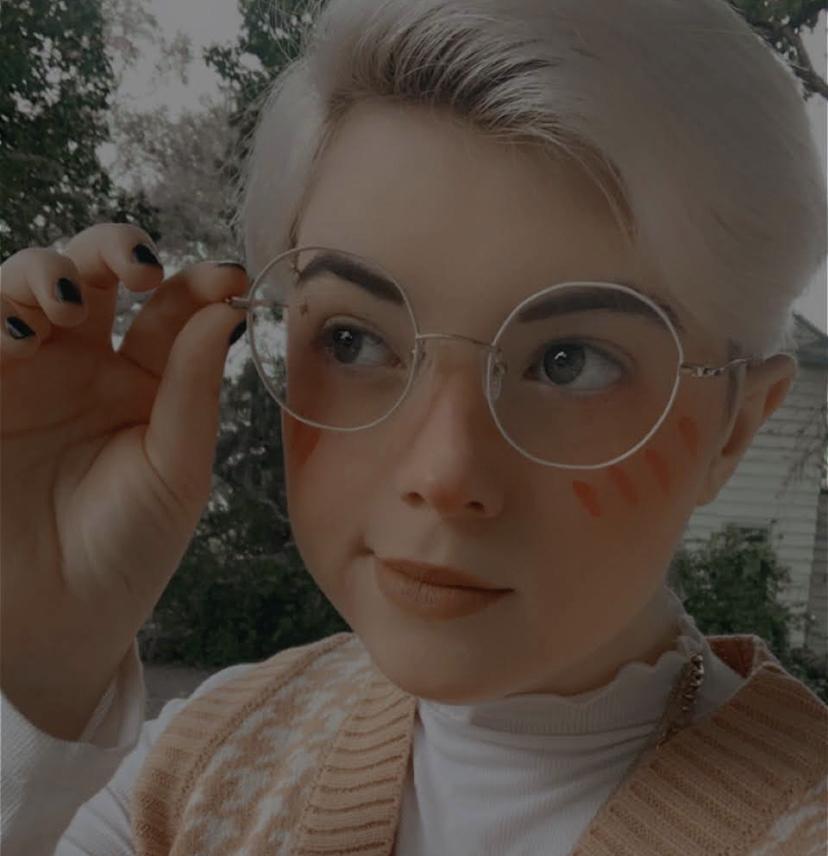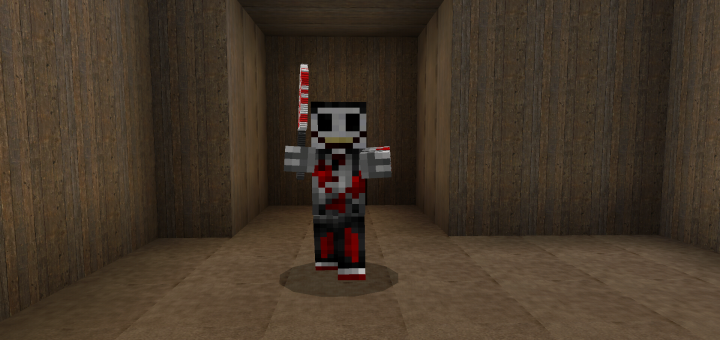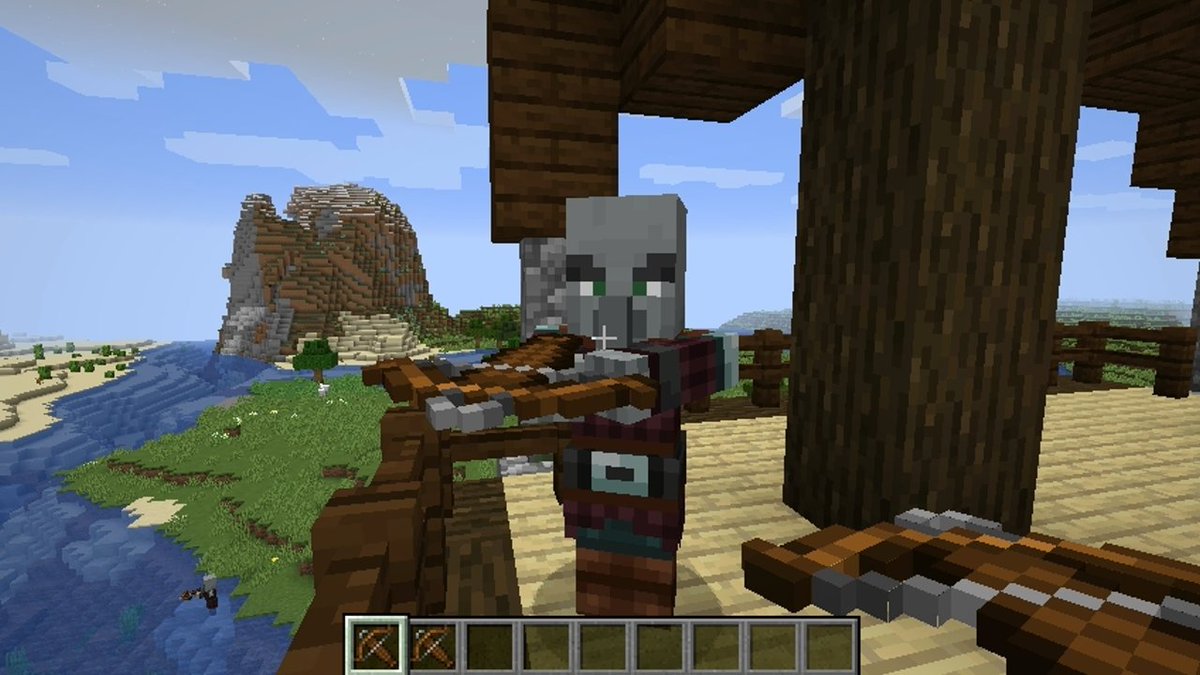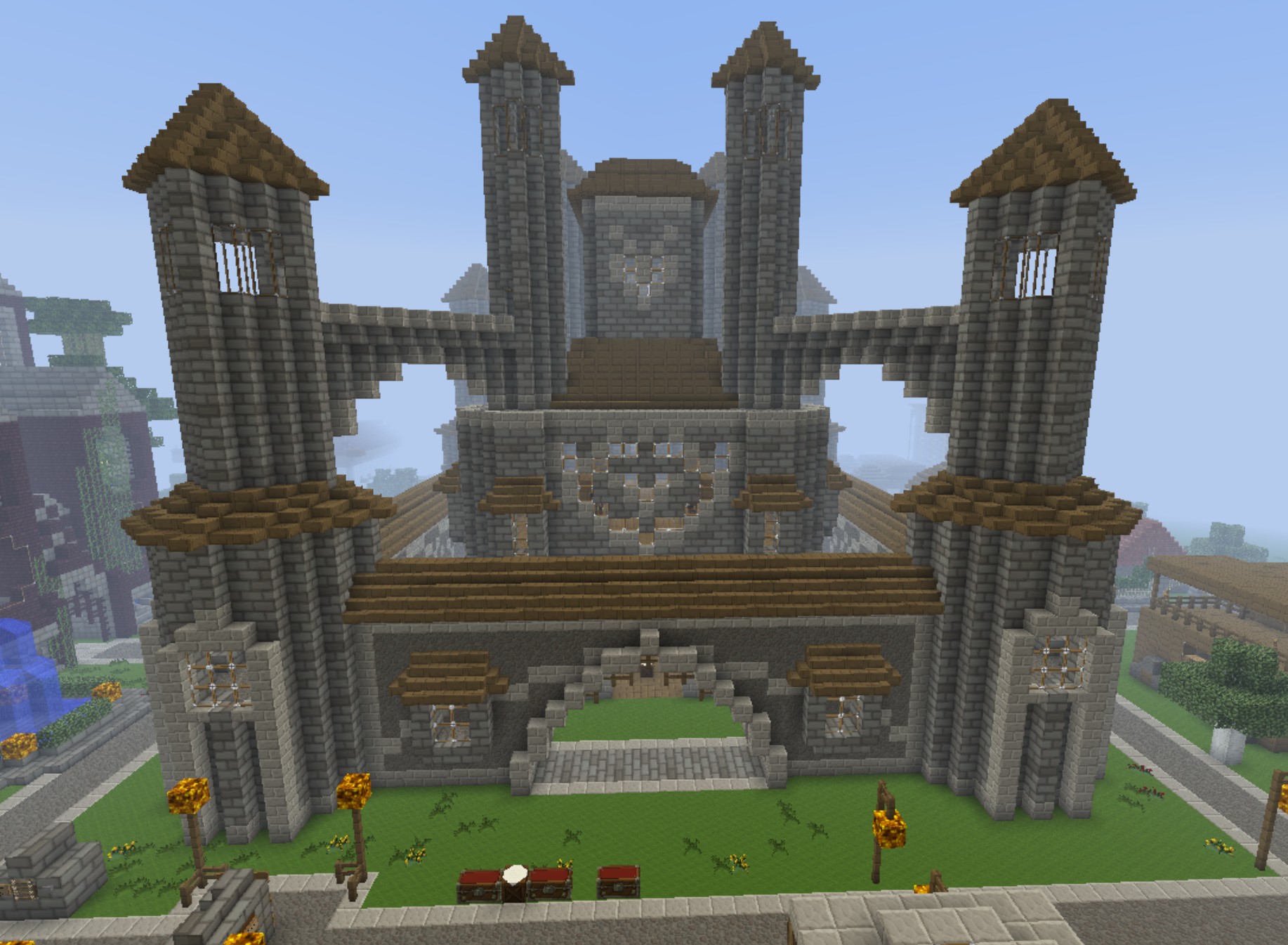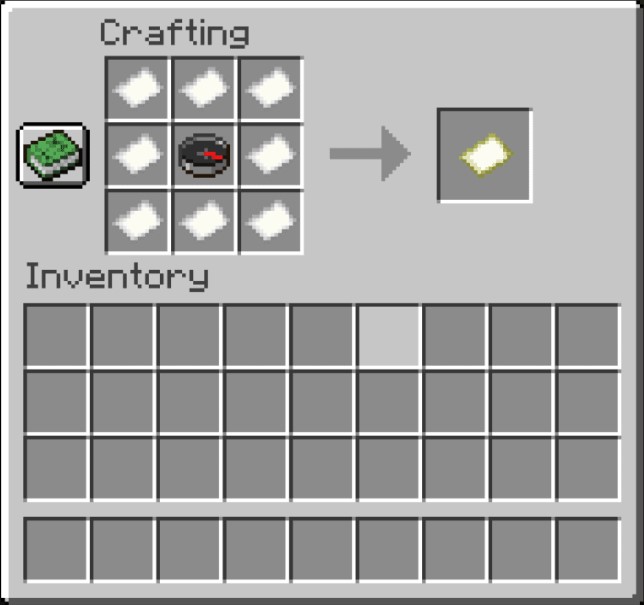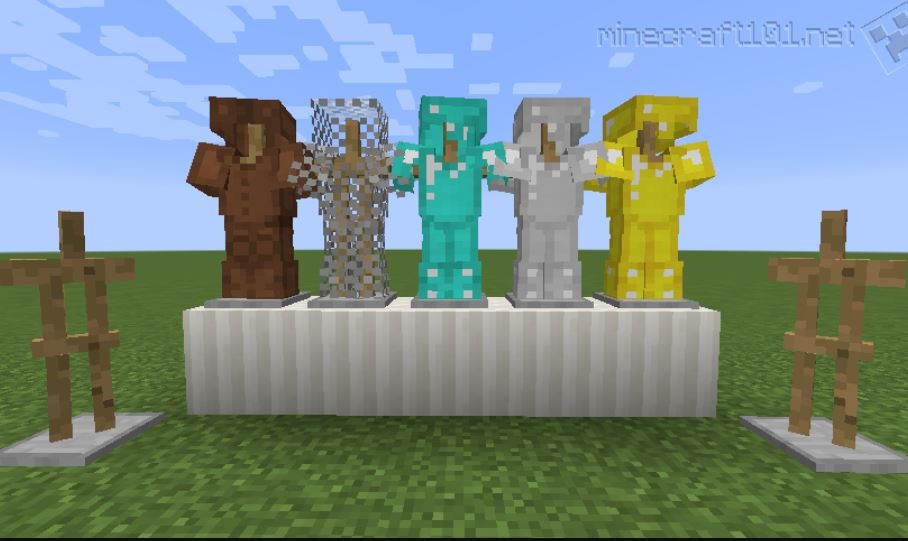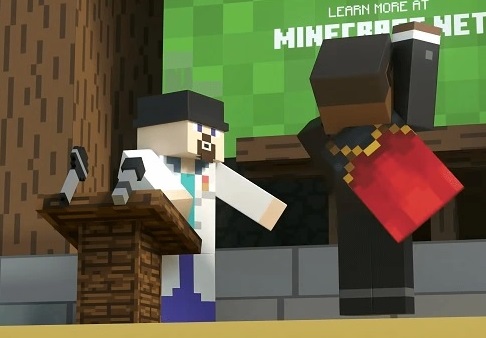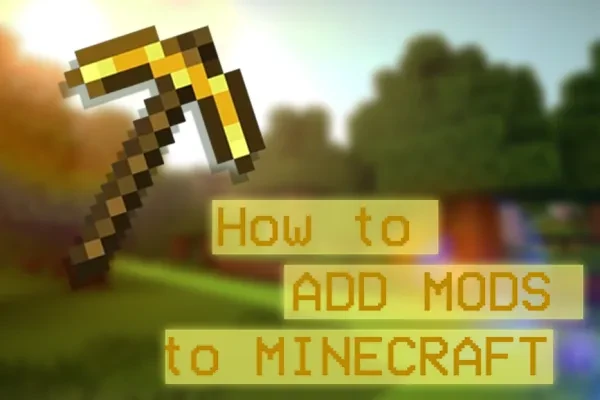
Updated:
15 Mar 2022
Minecraft: How to Add Mods
Check out this handy video guide: https://www.youtube.com/watch?v=nadEC9AzXTE
Video by: The Breakdown
As every PC gamer knows, one of the greatest advantages PCs have over consoles is their modding capabilities. Games can be endlessly upgraded, expanded, and renewed through the use of mods and playerbase programmed add-ons. Minecraft is one of the most commonly modded games, one of its dedicated modding websites, CurseForge, boasting 94,400+ mods on that site alone. As you can see, the possibilities are limitless - you just have to know where to start!
- To download and implement a mod, you’ll need to download Forge and Java.
- The Breakdown, whose video we’ve listed above, has links to all the latest versions of Forge and Java, but we’ll also include links here.
- This version of Forge was the latest release as of writing this tutorial: https://files.minecraftforge.net/net/minecraftforge/forge/?forums
- This version of Java was the latest release as of writing this tutorial: https://www.oracle.com/java/technologies/downloads/#java16
- Bear in mind that many download links nowadays include an advertisement in between clicking the link and downloading a file. Whenever downloading Forge or a mod later one, make sure to wait before clicking on anything on the page the link sends you to first. With a little patience and thorough investigation, you’ll be sure to find the correct button to press for your download - and avoid getting a virus!
- The Breakdown, whose video we’ve listed above, has links to all the latest versions of Forge and Java, but we’ll also include links here.
- Next, choose a mod.
- We have many great lists of mods, if you’re unsure where to start!
- When downloading a mod, make sure the mod is compatible with your version of Forge.
- Now, we’re going to install Forge AND the mods you’ve downloaded.
- You’re going to start by clicking your Windows button. For most people, this button is found in the bottom left corner of your computer screen. This will open a little menu with a search bar where you can search for “downloads.” Click your downloads folder to gain access to your new files.
- First, locate your Java download and follow the instructions to install Java on your computer. Next, right-click Forge and select “open with” and choose Java. If you’re having trouble with this step, you can download and run Jarfix, which should tie everything up properly: https://johann.loefflmann.net/downloads/jarfix.exe
- A window should appear with a few options. Choose “install client” and then click “OK.”
- Make sure you’ve played the version of Minecraft you’re installing Forge for at least once before trying to install! If you don’t, the program won’t know where to place its files.
- Next, to make sure you’ve installed Forge correctly, boot up Minecraft. While in the launcher, locate the pop-up menu to the left of the PLAY button, click the arrow, and search for the game version with Forge in the title.
- Assuming you’ve located and selected the Forge game version, go ahead and hit PLAY. If everything is installed correctly, there should be a new button on your main menu labeled Mods. Click that, and then click the button at the bottom of the next screen labeled Open Mods Folder. This will open another new window, where you can simply drag and drop your .jar mod files directly in and then close out. Hit Done and then quit Minecraft and re-open it.
- Now, your mods should be installed and running correctly! You can check by clicking the Mods button again.
Now that you know how surprisingly easy it is, I bet you’re eager to explore some mods. We’ll see you around - and happy gaming!
You May Also Be Interested In:
- [Top 10] Minecraft Best Horror Maps
- [Top 10] Minecraft Horror Seeds
- [Top 10] Minecraft Best Horror Builds
- [Top 10] Minecraft Horror Servers That Are Fun
- [Top 15] Minecraft Horror Skins That Look Great!
- [Top 10] Minecraft Best Horror Mods
- 10 More Awesome Minecraft Seeds You Need To Check Out
- Top 10 Ultimate Best Minecraft Modpacks
- Top 15 Best Minecraft Skins That Look Freakin Awesome
- Top 10 Best Minecraft Servers With The Most Players
- [Top 10] Best Minecraft Texture Packs That Are Awesome
- [Top 10] Best Minecraft Armor Enchantments
- Best Minecraft Bow Enchantments
- [Top 10] Minecraft Best Dimension Mods
- Best Minecraft Crossbow Enchantments
- The Best Minecraft Chestplate Enchantments
- [Top 10] Minecraft Best Shaders
- [Top 10] Minecraft Best Diamond Levels
- [Top 10] Minecraft Best Helmet Enchantments
- [Top 10] Minecraft Best Anarchy Servers That Are Fun
- [Top 10] Minecraft Best Jungle Seeds
- [Top 10] Minecraft Best Diamond Seeds
- [Top 15] Minecraft Best Interior Designs That Are Awesome
- [Top 10] Minecraft Best Village Seeds