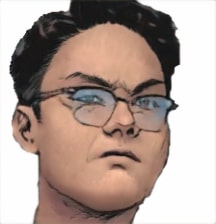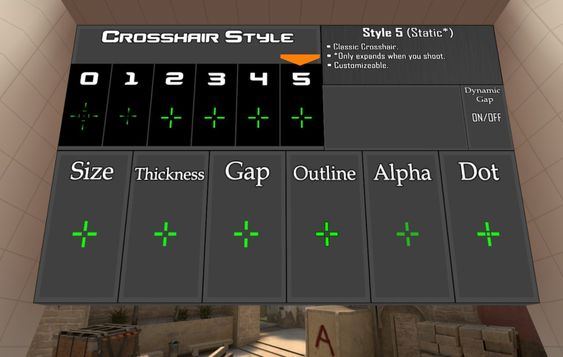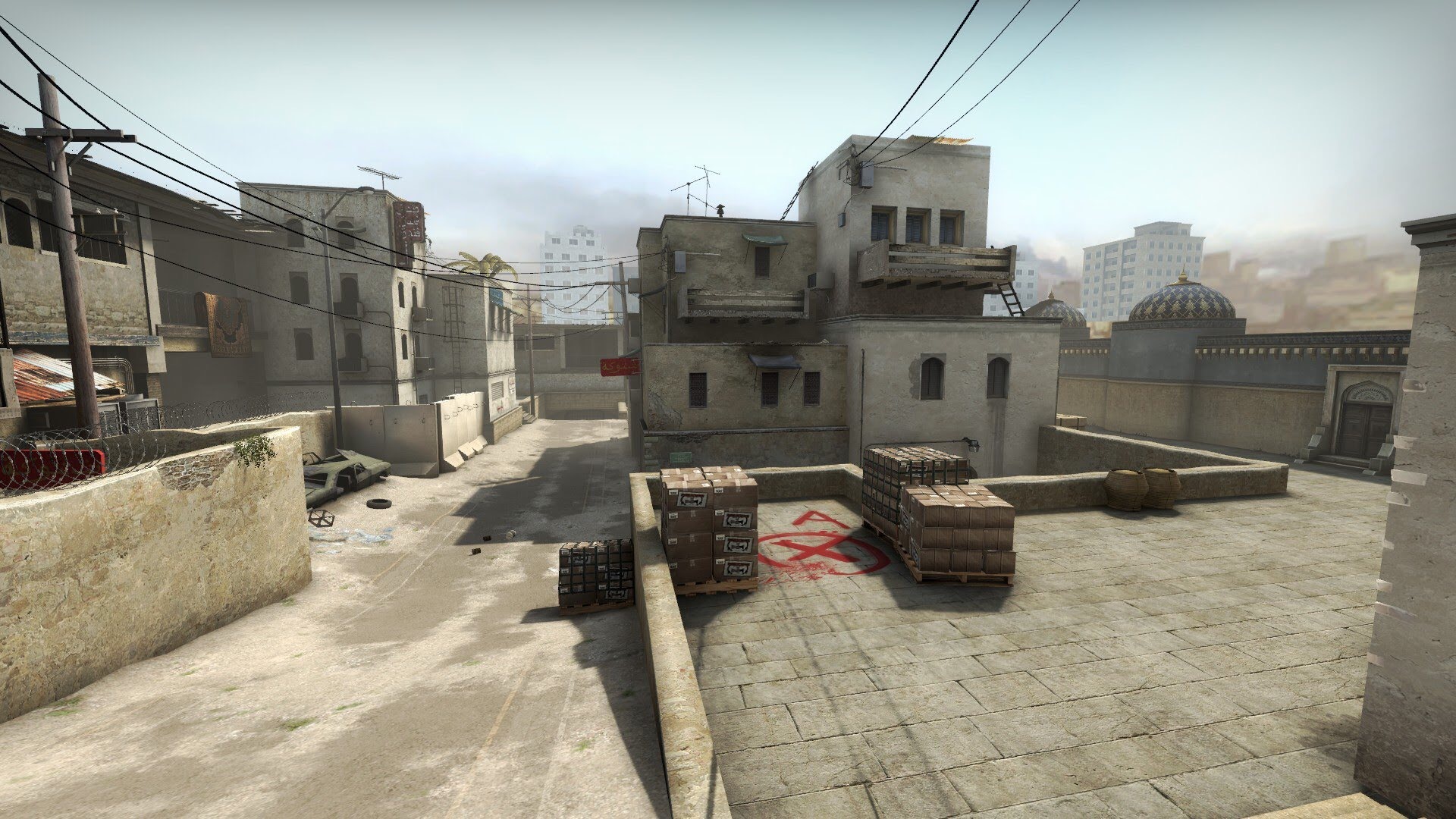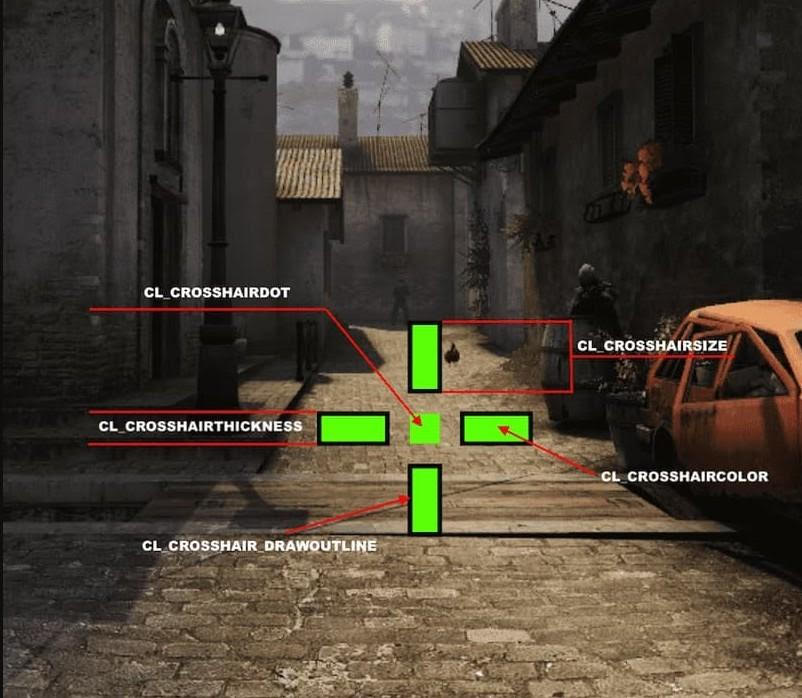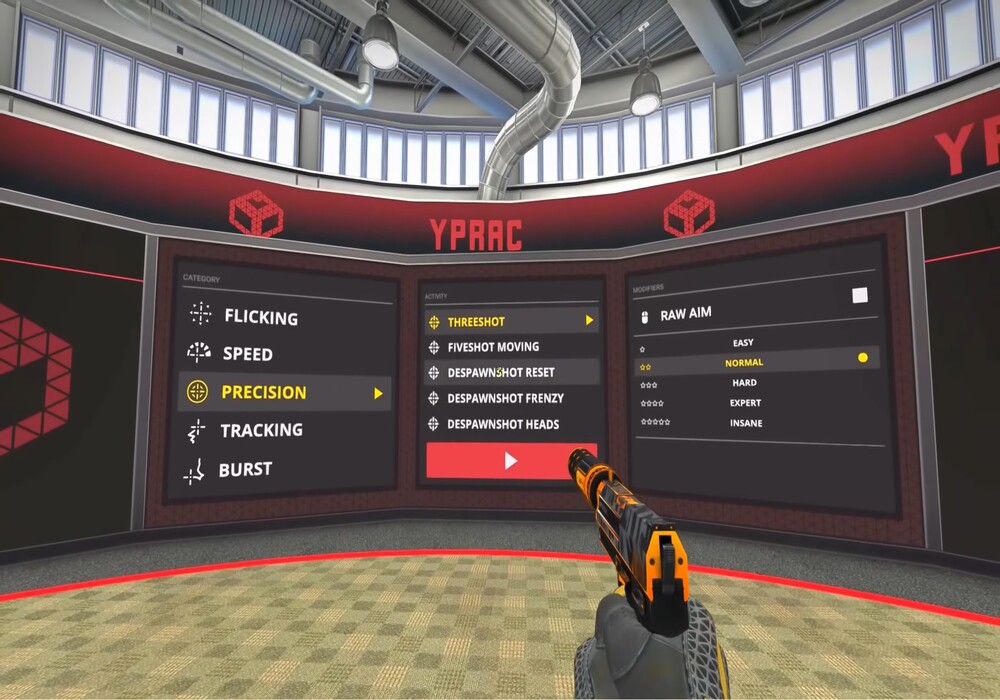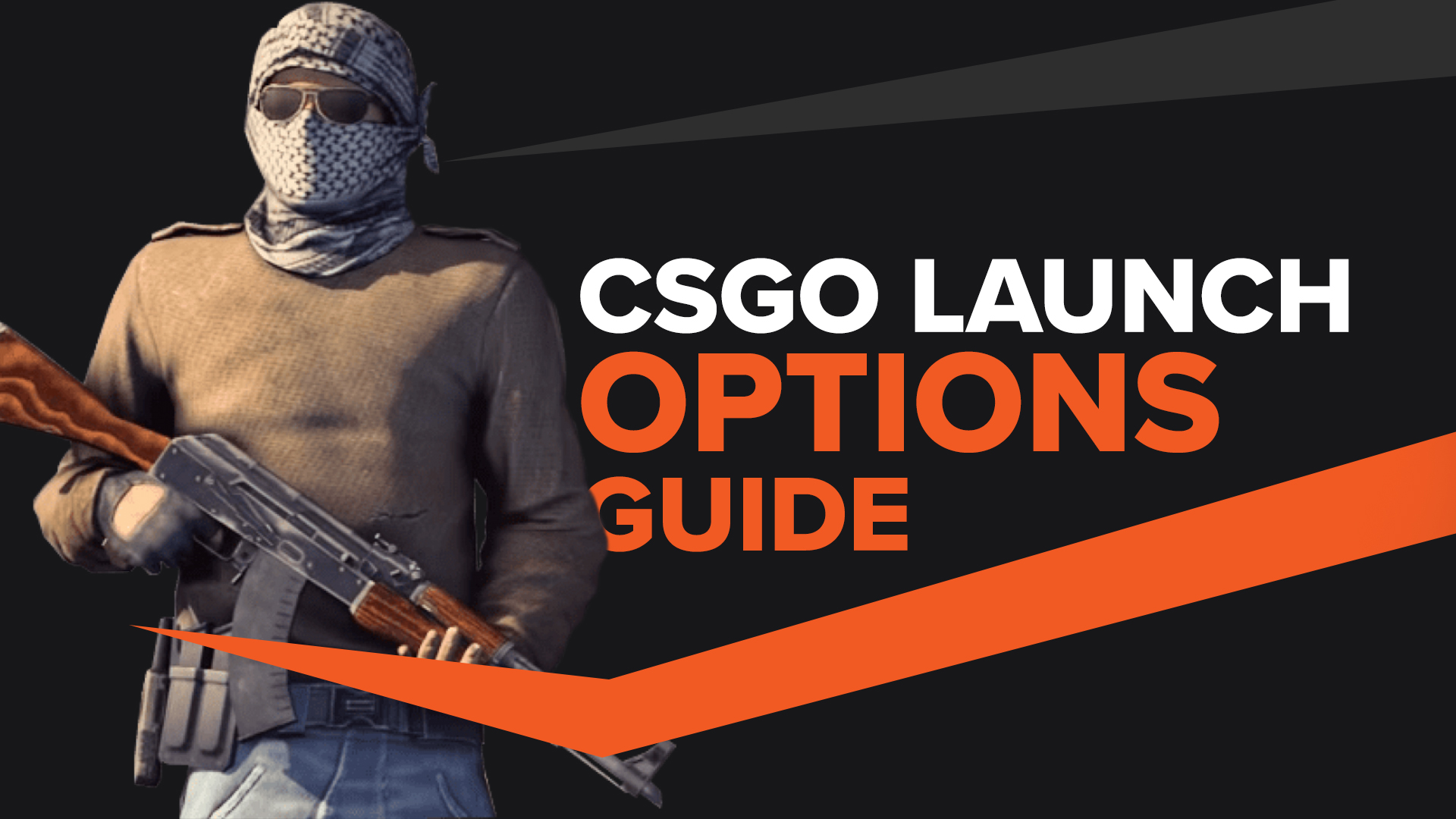Configuring your device’s visual settings is important in ensuring that you play smoothly. A minor stutter or drop in framerate could make or break the match. Don’t let lag hold you back, and check out these settings to stay ahead of the competition.
#15 Set the appropriate level of brightness
The first setting should be a no-brainer; brightness settings should be configured to improve visibility. Some parts of CS:GO’s maps can be difficult to navigate due to low lighting. An enemy could be camping around the corner, and you’d never see them because of how dark it is. Your brightness level should be set at the right setting to improve the clarity of your vision.
Setting advantages:
- It allows you to clearly see darker areas of a map.
- It enables you to see hidden enemies in the dark.
- It provides you with a clear view of the map.
What you should set it to:
It is recommended that you set your game’s brightness to 130%; you’re free to customize this setting to better suit your vision.
#14 Reduce the Model/Texture Detail
Detailed and eye-popping textures can really enhance a game’s visuals, but they can really detract from its performance. This setting is responsible for adjusting the quality and level of detail of models and textures in-game; these don’t necessarily serve any purpose aside from aesthetics. Lowering this setting is beneficial, especially for low-performing devices.
Setting advantages:
- Reduces the load needed to process and render textures and models.
- It leads to a higher and more stable framerate.
- Improves your device’s performance and speed.
What you should set it to:
Go to Game Settings, then press the Video settings, select the lower option for Model/Texture Detail.
#13 Configure the Aspect Ratio
CS:GO requires players to remain vigilant; they need to be able to see clearly and react accordingly. Your aspect ratio plays a crucial role in this; it provides you with a clearer picture and better visibility overall. Setting your Aspect Ratio to the right preset allows you to play your game in full detail.
Setting advantages:
- It allows you to view the game in better detail.
- Improves your ability to spot enemies quickly.
- It immerses the player, which in turn improves their focus in-game.
What you should set it to:
Your aspect ratio should maximize your device’s capabilities and provide a smooth experience, so 16:9 is the way to go. However, this could put a strain on your device if it can’t keep up. If this is the case, then simply set your aspect ratio to 4:3.
#12 Disable Laptop Power Saving
Gaming laptops are convenient for playing on the go, but this convenience is balanced by certain sacrifices to ensure stability. The Power Saving feature on your laptop does exactly that—it conserves power by reducing processing power. Disabling this feature is necessary if you want to play with your laptop’s power at full throttle.
Setting advantages:
- It allows your laptop to maximize its power and improve the game’s performance.
- It allows you to churn out extra FPS.
- The added boost provides a better experience overall.
What you should set it to:
Disable it. Make sure to plug up your laptop’s charger so you don’t drain your laptop’s battery while playing.
#11 Lower the Global Shadow Quality
We won’t blame you if you want to play CS:GO with every setting cranked to 100; however, our devices can only handle so much. Global Shadow Quality is responsible for setting the quality of the shadows in-game, and while they definitely look cool, this feature can cause unnecessary strain on your device. Lowering it will minimize its required load without completely doing away with it.
Setting advantages:
- Lowering this setting minimizes the processing power of your device without affecting your gameplay.
- It will allow your device to crank out extra FPS.
- It provides a smoother and more fluid performance.
What you should set it to:
Lower the Global Shadow Quality.
#10 Enable Texture Streaming
If you’re using a less powerful or older device, then you’ll need to completely maximize its processing power to ensure a fluid gaming experience. Texture Streaming is a relatively new feature added to the game. It was implemented to allow low-performing devices to maintain a steady performance by loading textures only when they are needed. Your device will thank you for enabling this, resulting in improved performance across the board.
Setting advantages:
- It helps older or lower end devices perform better and faster.
- It reduces your device’s load by processing textures when they are needed.
- The improvement it provides leads to a better in-game experience.
What you should set it to:
Go to Game Settings and navigate to Advanced Video. Find Texture Streaming and enable it.
#9 Disable the Motion Blur feature
Motion Blur creates a blurring effect when you peer out of your scope. While it may provide a subtle sense of realism, it can drastically affect your reaction time when an enemy appears. That split second blur is just enough for the enemy to eliminate you. Disable this feature to buy yourself time and nail the enemy first.
Setting advantages:
- It disables the jarring blurring effect.
- It allows you to see clearly when peering out of the scope.
- It’s important to maintain awareness of your surroundings.
What you should set it to:
Disable it. Go to Game Settings and search for Motion Blur in the Advanced Video section.
#8 Switch on Game Mode
Some devices are built for gaming while others are not; Game Mode supplements this problem and helps boost lower end PCs. Game Mode improves the performance of your device when playing video games. It stabilizes framerate and tunes your device for a smoother gaming experience. Enabling Game Mode can help streamline your PC’s power for gaming.
Setting advantages:
- It adjusts your PC’s performance to match the demands of the game.
- It improves FPS and sustains a stable framerate.
- It allows lower-end PCs to perform better.
What you should set it to:
Enable Game Mode by going to Settings and finding the Gaming section, where the Game Mode option can be found.
#7 Set your PC to High Performance
Configuring the in-game settings is not enough; your PC needs to be able to make full use of its power. High Performance boosts your PC's processing power, it maxes out your CPU’s clock speed, and disables power conservation to make full use of your device's capabilities. Be warned, enabling this feature on your laptops will drastically speed up power consumption.
Setting advantages:
- It maximizes your PC’s power and improves its performance.
- It helps your PC crank out extra FPS for better gameplay.
- Its improvements can translate to better in-game performance.
What you should set it to:
Go to Settings and search for Power Options or Power & battery for laptops, switch your power mode from Balanced to High Performance.
#6 Configure your GPU’s settings
Having a powerful GPU is great for maximizing your PC’s visual capabilities. Configuring your PC’s GPU is important in achieving this, it allows you to adjust your GPU and use it to its full extent.
Setting advantages:
- It amplifies the performance of your GPU and allows your PC to crank out superb graphics.
- It will stabilize the improved performance of your GPU.
- It just makes the game run smoother and prettier, so win-win.
What you should set it to:
According to GAMERTWEAK, your GPU’s settings vary depending on its brand.
For Nvidia:
- Select Use the advanced 3D image settings
- Low Latency Mode – Ultra
- OpenGL Rendering GPU – Choose the GPU
- Power Management Mode – Maximum Performance
- Preferred refresh mode – Highest option
- Shader Cache – On
- Texture Filtering – High Performance
- Threaded Optimization – Auto
For AMD:
- Wait for Vertical Refresh – Off
- Anti-Aliasing – Use application settings
- Anti-Aliasing Method – Multisampling
- Texture Filtering Quality – Performance
- Surface Format Optimization – Enable
- Tessellation Mode – Override application settings
- Set all other settings Off or Disabled
#5 Enable Multicore Rendering
Multicore Rendering is just one of the many settings that enable you to play CS:GO with buttery-smooth graphics. This allows your PC to fully utilize its CPU cores, resulting in faster and better performance. This setting enables CS:GO to operate with consistently high FPS while maintaining pristine graphics.
Setting advantages:
- It speeds up your PC’s processing and rendering power.
- It enables your PC to maintain a high and stable framerate.
- It boosts CS:GO’s graphics without affecting gameplay or stability.
What you should set it to:
Go to the Video section of Game Settings and enable Multicore Rendering. Scroll down further and you’ll find it under Advanced Video.
#4 Set CS:GO as High Priority in the Task Manager
While CS:GO is already hardware intensive, you can increase its performance further with this trick. Setting a program as High Priority allows your device to allocate its processing power and prioritize that specific program. It should solve hardware related lags and dips in framerate, while making your game run a bit smoother.
Setting advantages:
- It sets CS:GO as a priority program, this tells your device to focus on improving its performance.
- Remedies lags and frame rate drops.
- It helps CS:GO run faster and smoother.
What you should set it to:
Press Ctrl + Shift + Esc on your keyboard to open the Task Manager. Search for CS:GO under the Details tab, right-click on it, and set its Priority setting to High Priority or Realtime.
#3 See your FPS in real time
Seeing real-time information is important if you want to monitor your device’s performance. The console command net_graph 1 projects your current FPS, Ping, Loss, and Choke. This givesyou information regarding your device’s performance.
Setting advantages:
- It displays your FPS, Ping, Loss, and Choke in real time.
- It allows you to monitor your device’s performance in-game.
- The real-time information allows you to troubleshoot issues you may encounter in-game.
What you should set it to:
Open up the console command and type or paste net_graph 1.
#2 Maximize your FPS in-game
A consistent and stable framerate is the key to smooth and rewarding gameplay; make full use of your FPS for a great experience. Typing in fps_max 0 in the console command removes FPS restrictions and improves your device’s performance.
Setting advantages:
- Removes the FPS cap and lets your PC crank out a higher framerate.
- Allows your PC to fully utilize its power and speed.
- Higher frame rate results in a more fluid performance..
What you should set it to:
Open up the console command and punch in the code fps_max 0.
#1 Enable Boost Player Contrast
Still having a hard time nailing your enemies after everything we discussed? We got you. Boost Player Contrast is a simple but extremely useful setting you can use to make the enemy’s model more visible against the background. It’s a subtle change that is most effective in making enemies more visible in a background with a similar texture and color palate.
Setting advantages:
- This makes enemies easier to spot by increasing their models’ contrast against the environment.
- It improves your chances of spotting enemies before they see you.
- It can be a helpful tool for newer players who are still adjusting to CS:GO.
What you should set it to:
Open the Game Setting and go to Video settings, find the Boost Player Contrast option under Advanced Video and select Enable.
You may also be interested in:
- [Top 10] CSGO Best Weapons Used By Pros
- [Top 10] CSGO Deagle Skins That Look Freakin Awesome!
- CSGO Best FPS Settings That Give You An Advantage
- CSGO Best Video Settings That Give You An Advantage
- CSGO Best HUD Settings That Give You An Advantage
- [Top 10] CSGO Best eDPI (Used By The Best Players In The World)
- [Top 10] CSGO Best AWP Players In The World Right Now
- [Top 15] CSGO Best AWP Skins That Look Freakin Awesome!
- Top 15 CS:GO Best Cheap Skins
- Top 10 CS:GO Best Knife Animations
- [Top 10] CSGO Best Knife Skins That Are Freakin Awesome!
- The Best CS:GO Tips - How to Become a Killing Spree Machine
- [Top 10] CS:GO Twitch Streamers
- The 10 Best Riflers In CS:GO
- [Top 15] CSGO Best Aimers
- [Top 10] Best CSGO Best Riflers In The World Right Now
- [Top 10] Best CSGO Best AK Players In The World Right Now
- [Top 10] CSGO Players That Moved To Valorant
- [Top 15] Best CSGO Binds That Give You An Advantage!
- [Top 25] CSGO Players With The Best Aim (OP Accuracy)