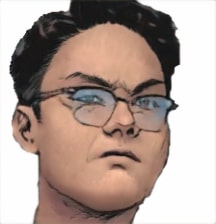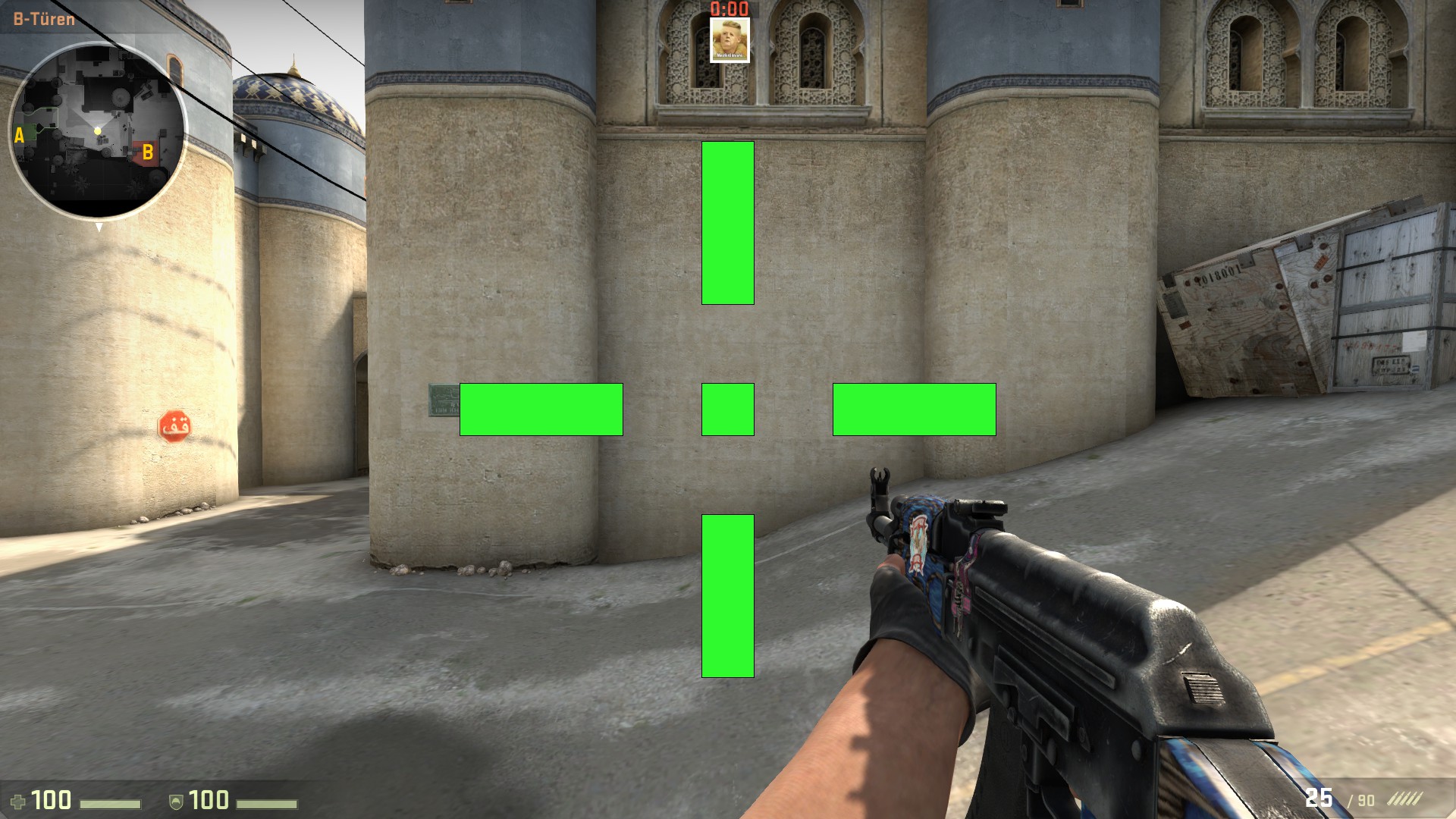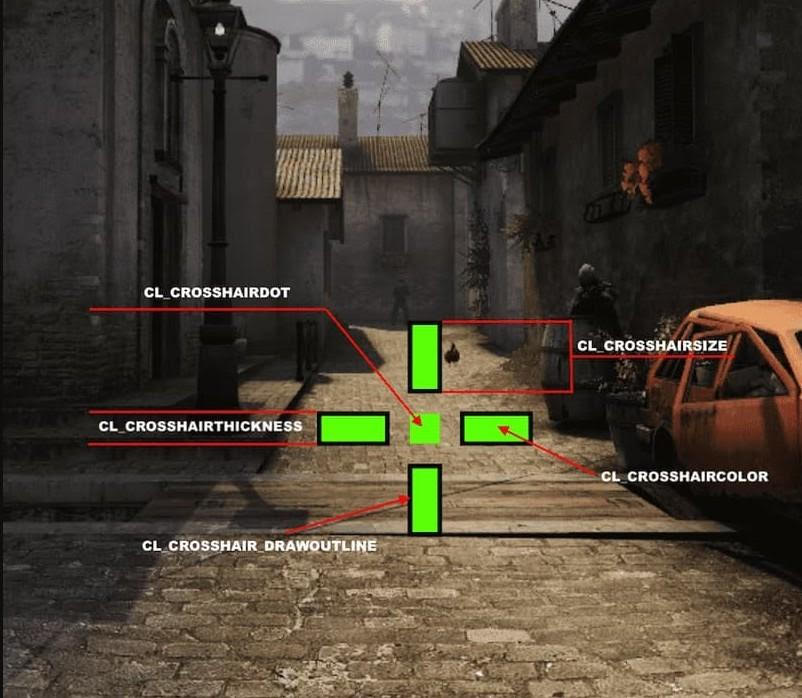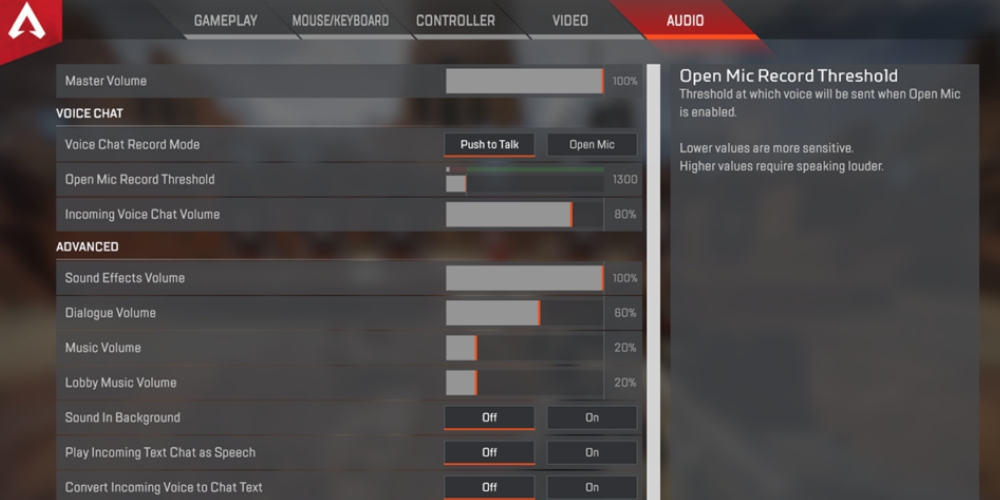Unlike most shooters, CS:GO makes great use of sound in its action-packed gameplay. Knowing how to use and make sense of sound cues can provide a steep learning curve for new players, which is why it’s important to learn early on how to use sound to your advantage. Lucky for you because we’re here to tell you how.
#15 Adjust your PC’s audio settings.
First things first, you need to fine tune your PC’s settings to match your game. This will allow you to maximize your system’s power to your advantage. Don’t skip this part because this will be the basis of your audio setup.
- First, press Start and type “Sound”, this will take you to the Sound settings.
- Now, highlight and press your headphones, then press the “Configure” button below.
- After the prompt pops up, select “Stereo” and press Next.
- Tick the box with the words “Front left and right” beside it. Press Next, then Finish, and voila.
#14 Enable “Exclusive audio.”
Windows has a habit of overriding changes in your sound settings, completely undoing your work and affecting your gameplay. You need to disable this so you can configure your PC to your advantage. Since you’ve already opened the Sound settings, you might as well as tick this off the list.
- In the playback tab (this is the same tab that pops up when you open Sound settings), press your device, then click the “Properties” button underneath.
- Once the pop up appears, press the “Advanced” tab; there you’ll find a section named “Exclusive Mode”.
- Unmark the box that allows you to take executive control over your device.
- The Signal Enhancements can be found under the Exclusive Mode section.
- Tick that box as well; this will improve your in-game audio and allow you to accurately pinpoint where sounds are coming from.
- You should know that if your device has a custom driver then its settings will likely be different. Look around and remember to turn off enhancements.
#13 Configure the in-game settings.
Now that your PC’s settings are taken care of, launch the game and go to Game Settings. You’ll need to go through the game’s settings to adjust its audio to suit your preferences.
- Go to Game Settings and press the Audio tab.
- Find the “Audio Output Configuration” and select Stereo headphones.
- Further down, you’ll find “Advanced 3D Audio Processing” and switch from “Yes” to “No”.
#12 Shut off that annoying main menu music.
You boot up your PC and launch CS:GO; your peace and quiet are suddenly shattered when that god-awful music blares and pierces your eardrums. We’ve all been there, but now you can avoid having your ears blasted with one simple trick.
- Open Game Settings and go to Audio.
- Scroll down to the Music section and find the Main Menu Volume.
- Slide the volume all the way down, or just lower it if you like.
#11 Enable console commands.
Console commands are every CS:GO player’s best friend, enabling players to change their game’s settings anytime, from crosshair settings to the game’s audio. It’s a valuable tool that every player needs to at least learn about.
- Make your way to Game Settings and go to the Game tab.
- Search for “Enable Developer Console (~)” and press Yes.
- Press the key underneath the Escape key to open up the console, it’s the key with the “~”.
#10 Disable CSGO’s audio when switching tabs.
CS:GO can be a stressful game at times. Sometimes you just need to take a breather and switch to another tab as your teammates get pulverized because you miscalculated that throw and blinded the whole team. Switch tabs in silence with this neat trick.
- Open the console command; if you haven’t enabled it yet, then go back to #11.
- Type snd_mute_losefocus “0” and hit enter, or you can just copy this and paste it into the console.
- Now you can contemplate how you screwed that up in peace.
#9 Lower the notification volume.
Every sound you hear in the game is a resource; you never know when an enemy could be camping around the corner waiting for an easy kill. While notification cues can be helpful, they can also limit your hearing and affect your judgment.
- Bring up the console command and type or paste snd_mapobjective_volume “XX”.
- The Xs are values for the volume, you can choose to lower or increase the volume to your liking.
#8 Mute the death camera music.
Getting killed can leave a bad taste in your mouth, an experience made worse by that irritating music that plays when your death is replayed. Get rid of this annoying little feature so you can quietly sit in frustration.
- You know the drill: go to Game Settings then Audio.
- Scroll down to the Music section and look for “Death Camera Volume”
- Turn the volume all the way down, because no one needs a reminder of how they missed a point-blank shot and died.
#7 Disable the music at the start of the round.
Every round is a clean slate for both teams; each round starts with a few seconds of reprieve before the shooting starts. Use this time to compose yourself and talk strats with your teammates in peace.
- Open the console command and punch in snd_roundstart_volume “XX”.
- Feel free to change the value to your desired volume.
#6 Adjust the volume of the 10 second warning sound.
Those last few seconds before the bomb goes off could tip the odds of the match. The clock’s ticking and the bomb’s about to go; taking your eyes off the crosshair to look at the timer can be a fatal mistake. What you need is an audio cue to tell you how much time you have left.
- Open up the console command, and type or paste snd_tensecondwarning_volume “XX”.
- Change the values to the volume that you’re most comfortable with, just remember to make it clear and audible.
#5 Sync the game’s audio with gameplay.
There’s a considerable delay between the audio output and the actions in-game. This delay is important for crucial moments when your team or the enemy is making a play. Don’t be caught dead, and keep up with the team.
- Open the console command and type the command, snd_mixahead “0.05”.
- The value is the audio delay for actions; the smaller the value, the better the synchronization.
- You can adjust the values to suit your device’s capabilities.
#4 Improve your field of hearing.
Knowing where a sound comes from could mean the difference between life and death. Even your dead-eye precision won’t fare well against a well-hidden enemy. CS:GO’s audio system is flawed, as it doesn’t fully pick up sounds flanking the player. Change this flaw and find your enemies before they find you.
- Pull up the console command and type snd_front_headphone_position “XX” and snd_rear_headphone_position “XX”. These commands determine the field of hearing of your character; their values are set to 90 by default.
- Tweak these values as per your preference.
#3 Increase the volume of footsteps
Footsteps play a crucial role in the game; attuning your hearing to hear faint footsteps can help you act smart and take the enemy by surprise. Use this to your advantage and catch the enemy by surprise.
- Open the Sounds setting and look for Playback.
- Right click your device’s headphones or speaker and look for Enhancements.
- Enable “Loudness Equalization”, press Apply, and hit OK.
#2 Scale the volume of your teammate’s voice chat
Let’s face it, our teammates can be a pain in butt sometimes. They just wouldn’t shut up and let you think for a second. Lower the volume of team chat so you can still hear your teammates’ callouts without sacrificing your sanity.
- Press the console command button and paste the code voice_scale “XX”.
- Tweak the volume as you see fit.
#1 Mute hotkey
The best weapon in your arsenal is the mute hotkey. It cancels out your toxic teammate’s infuriating insults and allows you to think freely and act accordingly. Whether you need to shut off an uncooperative player or are just looking for some peace and quiet, the mute hotkey is there for you.
- Say it with me now, pull up the console command, and type in bind "X" "voice_enable 0; say_team Voice-Off"; bind "Y" "voice_enable 1; say_team Voice-On".
- You’re free to choose the letter bind to the mute and unmute function.
- Now you can revel in silence as your teammates blast your voice chat for losing a 1v4 fight.
You may also be interested in:
- [Top 10] CSGO Best Weapons Used By Pros
- [Top 10] CSGO Deagle Skins That Look Freakin Awesome!
- CSGO Best FPS Settings That Give You An Advantage
- CSGO Best Video Settings That Give You An Advantage
- CSGO Best HUD Settings That Give You An Advantage
- [Top 10] CSGO Best eDPI (Used By The Best Players In The World)
- [Top 10] CSGO Best AWP Players In The World Right Now
- [Top 15] CSGO Best AWP Skins That Look Freakin Awesome!
- Top 15 CS:GO Best Cheap Skins
- Top 10 CS:GO Best Knife Animations
- [Top 10] CSGO Best Knife Skins That Are Freakin Awesome!
- The Best CS:GO Tips - How to Become a Killing Spree Machine
- [Top 10] CS:GO Twitch Streamers
- The 10 Best Riflers In CS:GO
- [Top 15] CSGO Best Aimers
- [Top 10] Best CSGO Best Riflers In The World Right Now
- [Top 10] Best CSGO Best AK Players In The World Right Now
- [Top 10] CSGO Players That Moved To Valorant
- [Top 15] Best CSGO Binds That Give You An Advantage!
- [Top 25] CSGO Players With The Best Aim (OP Accuracy)