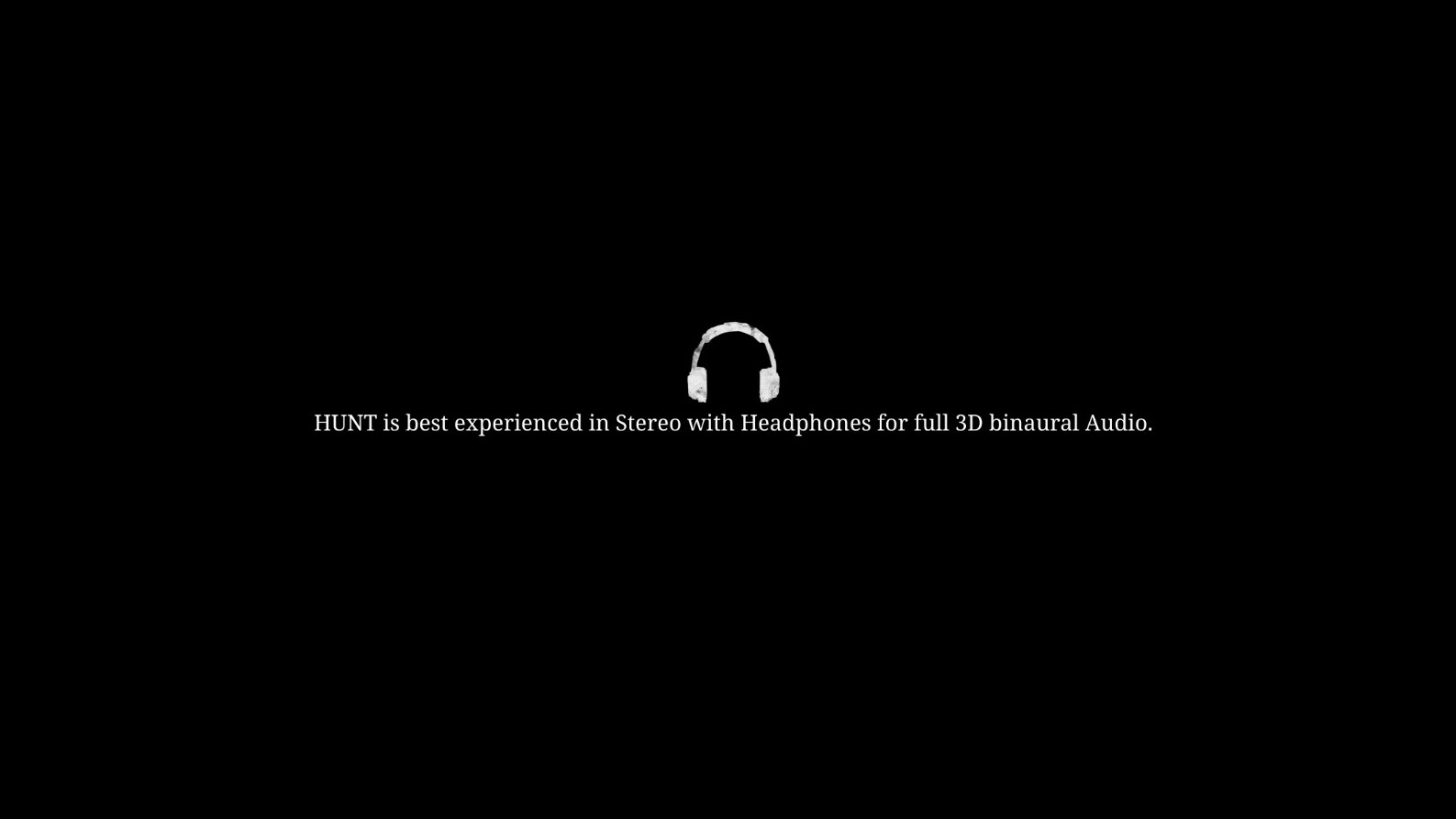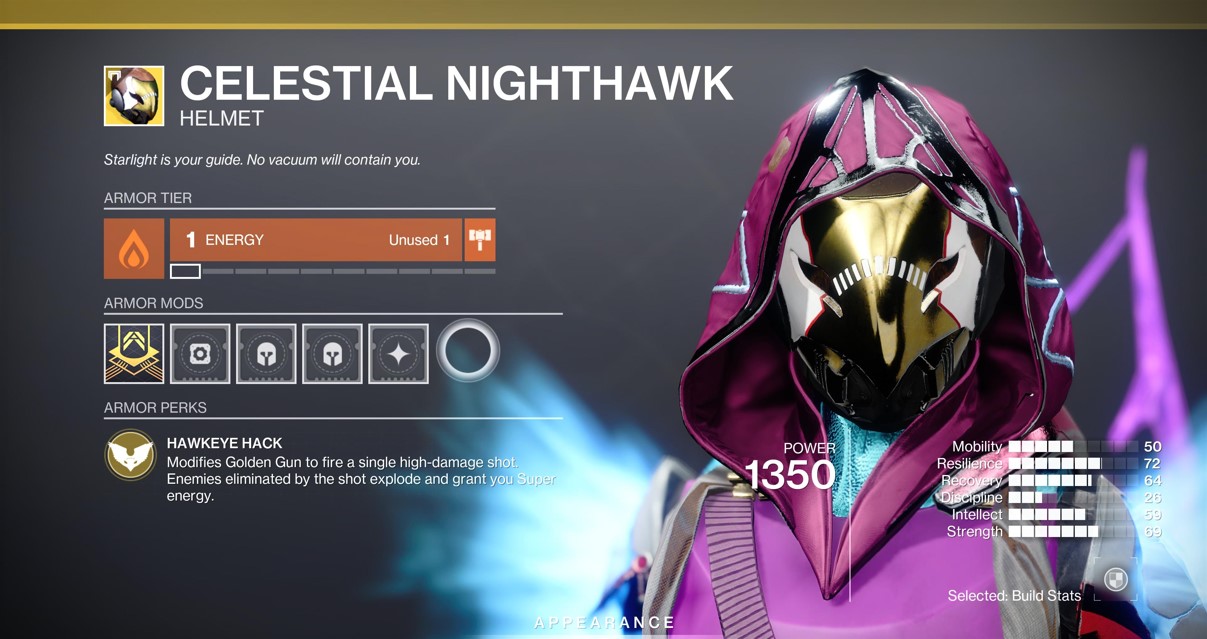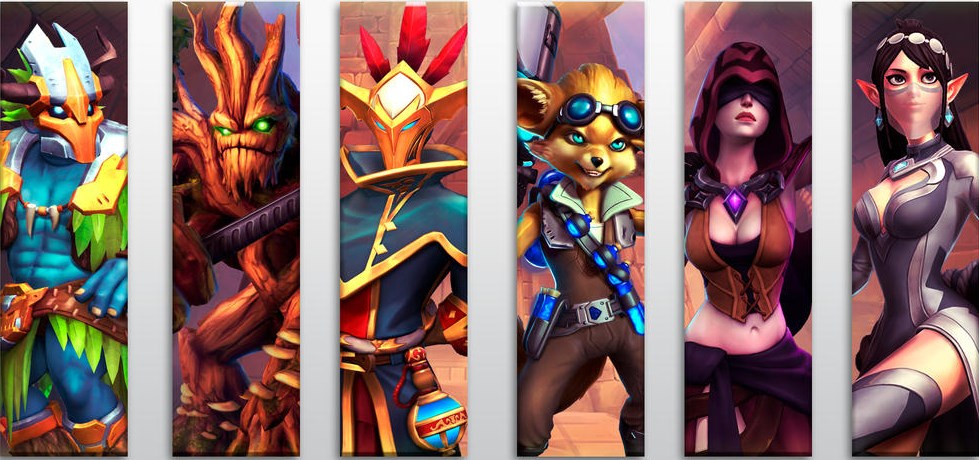Why should you customize your radar settings?
Well, customizing anything to your preference will make you play better. It’s the same way with keybinds. We don’t need to re-bind our keybinds, but we choose to do so because we are used to them. Anything that can make you more comfortable while playing, can give you an advantage.
How to Configure Radar Settings in CS2
Enable the console.
Go to Settings → “Game” tab → “Developer Console” → Enable
Then click on the tilde symbol ~ to open the Console.
Enter each radar setting into the console and hit enter.
e.g.
CL_RADAR_SCALE 0.25
CL_HUD_RADAR_SCALE 0.9
CL_RADAR_SCALE
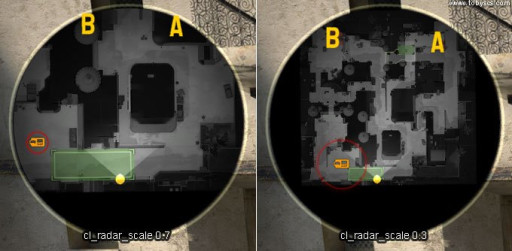
This determines how “zoomed” in or zoomed out the radar is.
You would want this setting to be zoomed out because it would be best to see more of the map then less. However, we will dive into a radar zoom bind later, and why zooming in might be helpful in certain situations.
The most popular values are 0.35 - 0.6
But you can choose any value from 0.25 - 1
CL_HUD_RADAR_SCALE

This determines the actual size of your radar and the amount of space it’ll take up in the HUD.
This is more preference than anything. Someone might want it turned up because they want to get a better look at their radar.
Choose a value between 0.8 - 1.3
CL_RADAR_ICON_SCALE_MIN

This will enlarge or reduce the actual player icons on the map.
This again is all preference, if you want to see yourself bigger on the radar or not.
Choose a value between 0.4 - 1.25
CL_RADAR_ALWAYS_CENTERED

The only thing this setting does is keep the radar centered on the player. This comes down to preference.
I personally prefer the map to be uncentered and then have my radar zoom to be zoomed out, this way, I can get a consistent view of the map.
Choose a value between the two: 1 or 0 (1 being centered & 0 not being centered)
CL_RADAR_ROTATE
Again, this setting is a personal preference. What this does is when on, the radar will spin with the player, if off, the radar will always face north.
Choose a value between the two: 1 or 0 (1 is rotating & 0 is not rotating)
Radar Zoom Bind
You could also create a radar zoom bind.
Why?
For example: When playing on the T side, some people like to have their radar show a wider range of the map as it can help coordinate attacks and strategies with teammates on different parts of the map.
However, once the post plant comes around, they can tap their bind and their rader will zoom in as you are now only focused on defending the site.
bind [key] "incrementvar cl_radar_scale 0 1 0.25" →
Replace [key] with your key bind of choice →
Example: bind t "incrementvar cl_radar_scale 0 1 0.25"
This specific key bind will toggle through all the options.
This works with every single command, as long as you input a value.
Radar Not Showing
Sometimes the radar might not show up, in that case, you want to use the command:
cl_drawhud_force_radar 1
This will force the HUD to show the radar
Summary
Although the radar seems like an insignificant part of your gameplay, just like keybind, it can create an environment where you’re more comfortable.
We suggest you take this advice as it will greatly help your CS2 experience. Other than that, hop on, and start tapping heads.