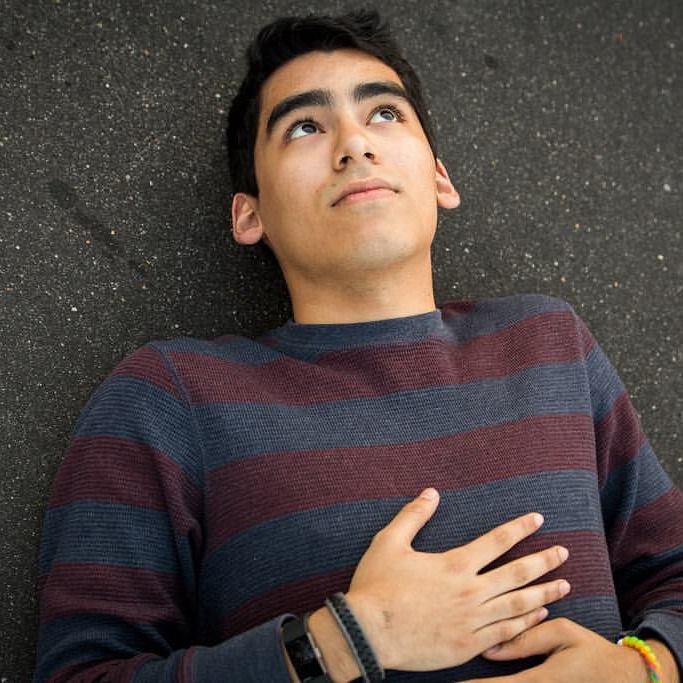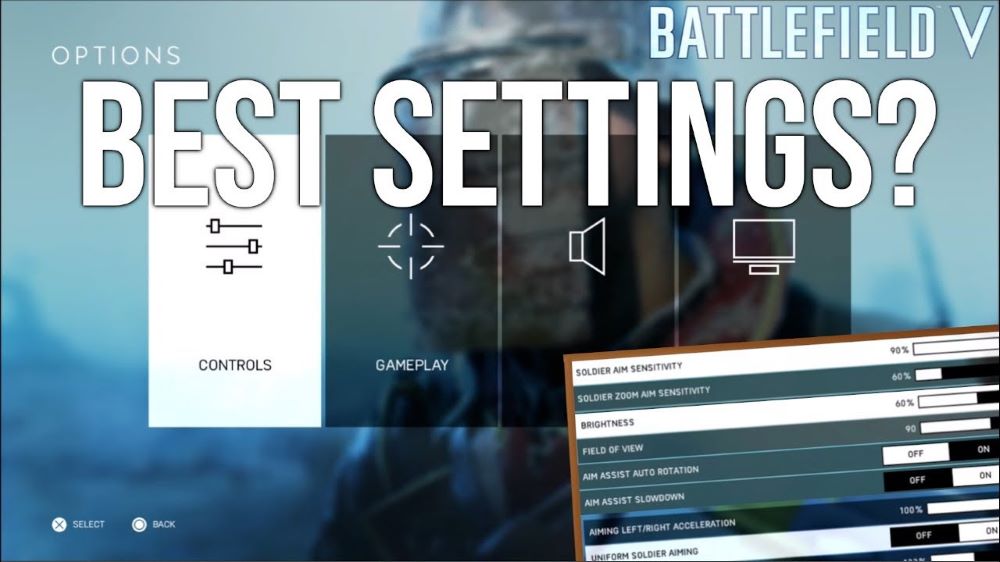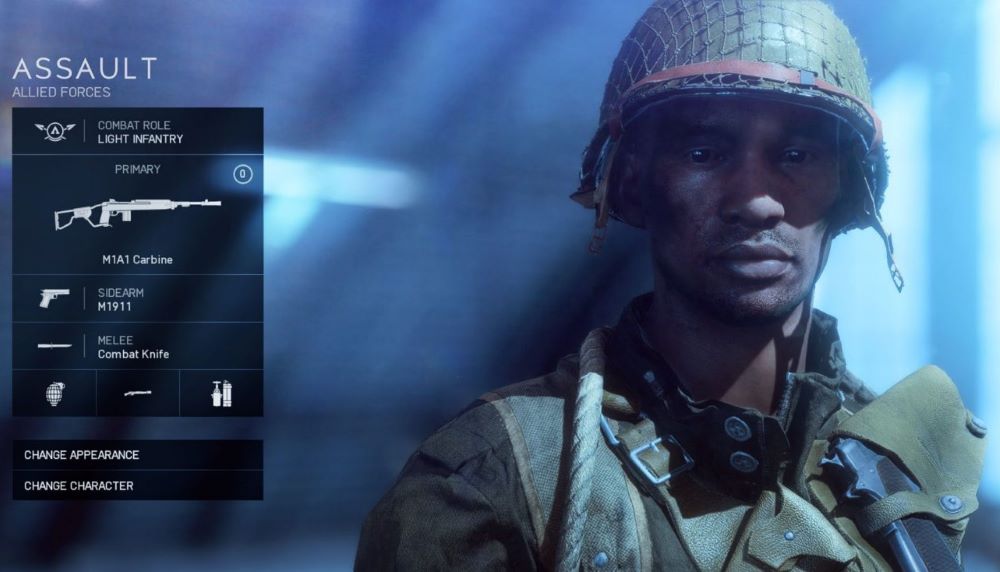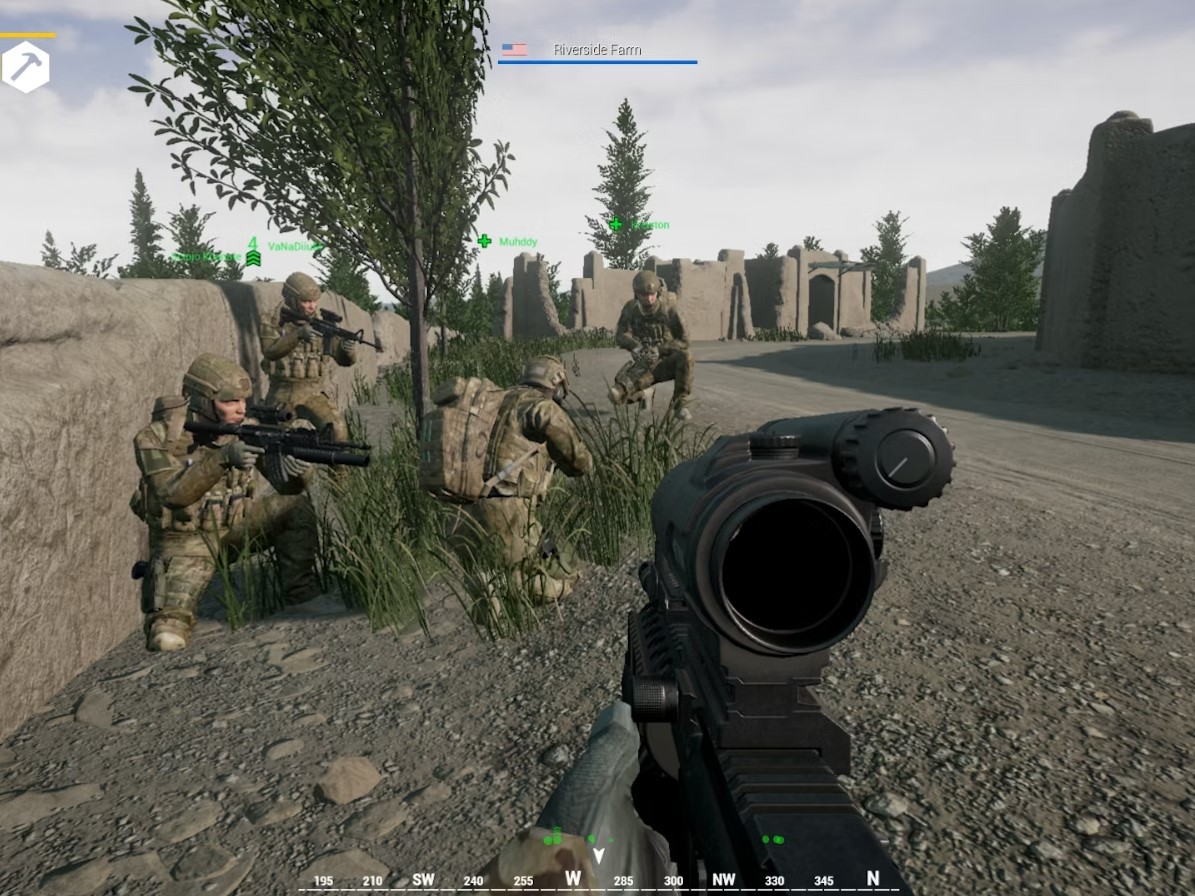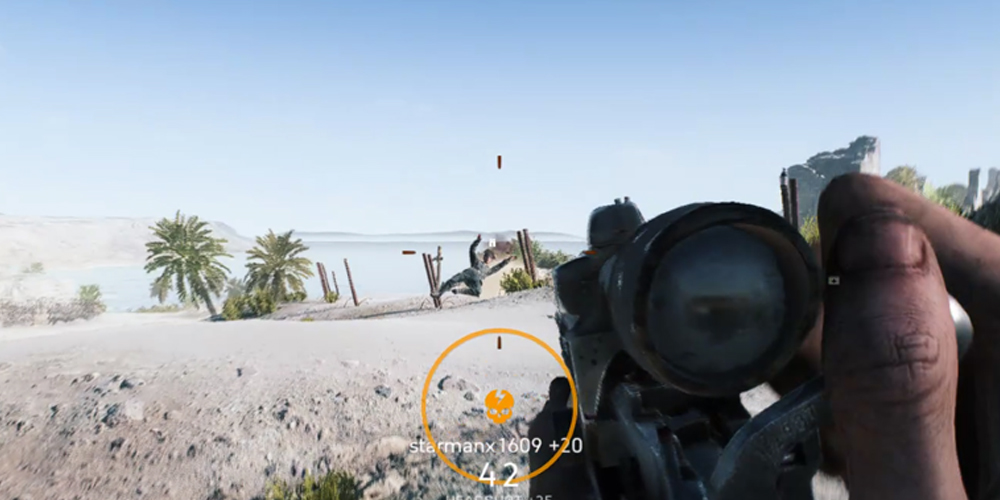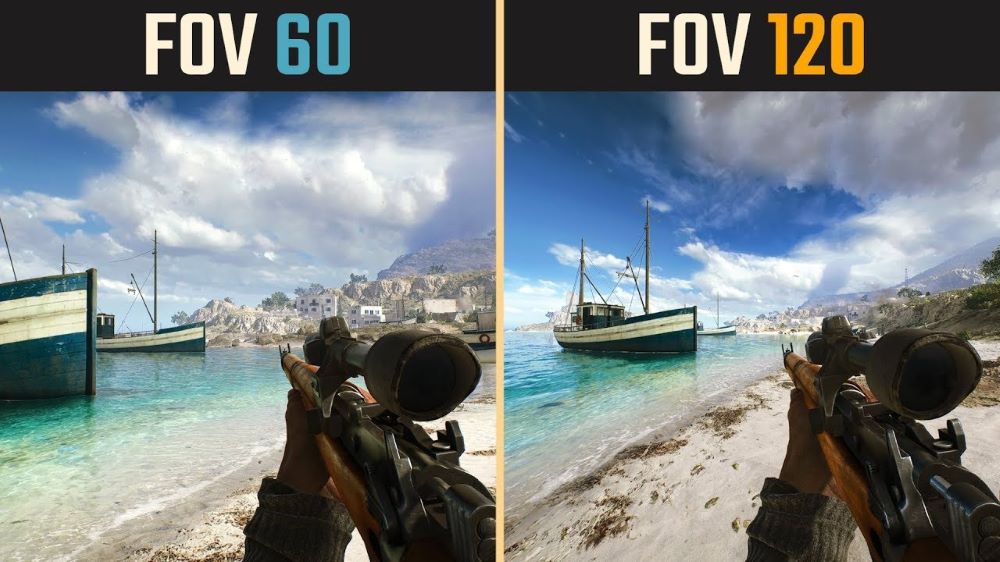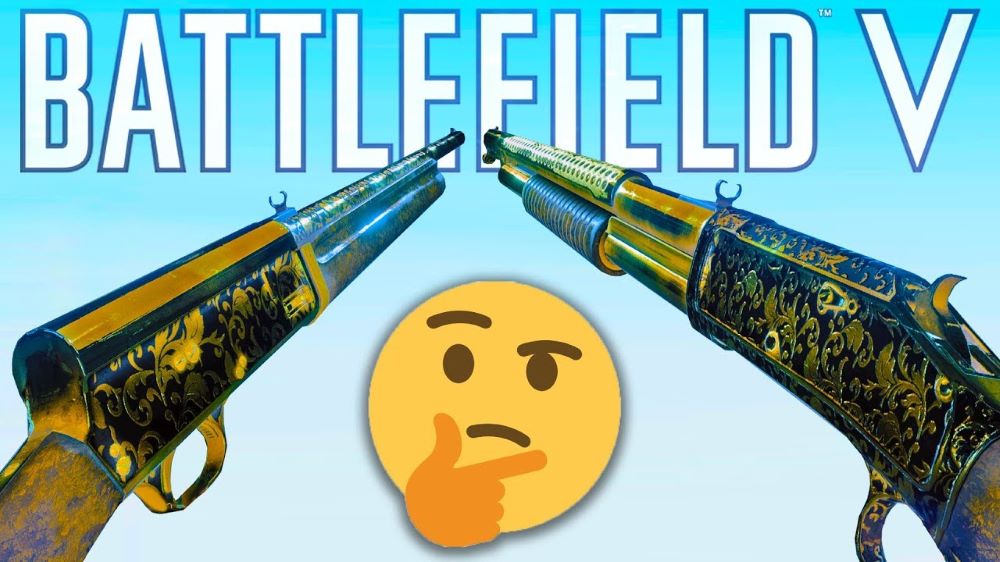In an age where day-one patches are the norm, is it even worth releasing a polished game? (He asked sarcasitcally).
Despite being one of the most high-profile triple-A titles across multiple generations, EA's Battlefield franchise is still plagued by a myriad of bugs and fatal crashes, especially around the launch. The start of each cycle is notorious for the loud and feverish backlash against the new titles expected performance hiccups. On top of that, crashes can happen for any number of reasons that may require tedious troubleshooting, so instead, we've listed the top ten methods to try if you keep experiencing crashes.
Try these Top 10 Fixes:
10. Turn off your rig, then turn it back on.
How to turn off a Windows computer.
It's hard not to roll your eyes when someone suggests this, but it's been a tried and true method since computers were first introduced, and always to the surprise of the skeptical. Granted, this is a simple "fix," and it may be very likely that your issue is a bit more complicated; that being said, this is still an excellent place to start.
How to fix
- Hold down the power button OR
- Open the Start Menu.
- Select 'Power.'
- Then select 'Shut Down.'
9. Update Your Drivers
How to update drivers.
All GPUs run drivers to communicate between themselves, your rig, and software, and just like any other software, drivers are updated continuously to keep up with the latest developments and titles. A simple download could be all that stands between you and being able to play.
How to fix
- Open the Start Menu.
- Open' Device Manager.'
- Find your GPU in the list of devices.
- Right-click on it, then select 'Update Drivers.'
- Select 'Search automatically for updated driver software.'
* GPU's like Nvidia often have convenient software suites that, among other things, automatically update drivers in real-time. If you don't have it already installed from when you first set-up your rig, try searching for your manufacturer's software online.
8. Disable the Origin in-game overlay
How to disable Origin
No one likes being forced to use yet another a third-party launcher just to play one or two games. Steam certainly wasn't well-received upon its launch, but Valve still managed to mold it into the standard that we hold all other launchers too. Origin, however, unlike Steam, may well be the cause of its games-own crashes due to the diverted resources to run it.
How to fix
- Open Origin.
- Go to your Game Library.
- Right-click on Battlefield V and select 'Game Properties'.
- Under 'General' uncheck the box next to 'Enable Origin in-game for Battlefield V.'
7. Run as administrator
How to run Battlefield V as administrator.
Sometimes specific programs don't have the required permissions to run even though you as the PC user may have admin privileges. By running programs as an administrator, you remove any and all restrictions on access your system may have placed.
How to fix
- Find Origin and right-click on it.
- Select 'Properties'.
- Select 'Advanced'.
- Check 'Run as an administrator.'
- Repeat for Battlefield V.
6. Disable DX12
How to disable DX12.
DirectX 12 (DX12) allows developers to fine-tune visuals, even more, adding touches like ray tracing to create high-realism, high-fidelity graphics. However, like most software, this isn't comprehensive technology, and new releases can be incredibly unstable. Disabling it will return the setting to a more stable DX11.
How to fix
- Open the Options Menu.
- Select 'Video'.
- Under 'Advanced,' find 'DX12 Enabled' and set it to 'Off.'
5. Repair Battlefield V in Origin
How to repair games in Origin.
One of the few positives of Origin, Repairing Games, checks your installation for any missing or corrupted files; any found are automatically replaced. This should be one of your go-to solutions early on, as it could be a matter of just a file or two.
How to fix
- Open Origin.
- Open your Game Library and right-click on Battlefield V.
- Select 'Repair'.
4. Run MSConfig
How to run MSConfig.
How it works
MSConfig is used primarily to dig out problems during start-up between running software. This could range from background services, third-party apps, etc. conflicting, which could interfere with other programs or even Windows from starting at all. Using this will determine if there is any software running that interferes with Battlefield V.
How to fix
- Open' System Configuration'.
- Under 'Services', check 'Hide all Microsoft services' then select 'Disable all'.
- Under 'Start-up' select 'Open Task Manager.'
- Disable all programs.
3. Allow it through your firewall
How to allow Battlefield V through your firewall.
How it works
Firewalls are great for keeping unknown and potentially dangerous software from running amok on your system, but sometimes benign applications get caught in the crossfire much to our annoyance. Thankfully just allowing a select few pass doesn't require tearing everything down, exposing you to threats.
How to fix
- Open Windows Defender Firewall.
- Select 'Allow an app or feature through Windows Defender Firewall'.
- Find Battlefield V and make sure both the 'Private' and 'Public' boxes are checked.
2. Make sure you have the proper Microsoft Visual C++ Redistributable installed
How to install Microsoft Visual C++ Redistributable.
These redistributables are common blocks of code that are universal enough to just be shared with developers to cut down on complexity and time. There are multiple versions, and it is critical to have the right one sourced so your games will have the proper files to draw from.
How to fix
- Right-click on Battlefield V and select 'Open file location'.
- Right-click on Battlefield V and select 'Properties'.
- Under 'Compatibility', make sure the program is running with administrative properties if you haven't done so already.
- Right-click and select 'File location' again.
- Select the '_installer' folder, then the 'vc' folder, then 'vc2015'.
- In the 'redist' folder, select the correct program version for your computer.
1. Reinstall Battlefield V
How uninstall programs.
How it works
While probably not a favorite method due to its time-consuming nature, erasing everything and starting fresh has a simple elegance to it. Sometimes your files are so irreversibly corrupted that there is no other option.
How to fix
- Open the Settings App.
- Select 'System'.
- Select 'Storage'.
- Find Battlefield V and select 'Uninstall'.
- Open Origin.
- Open 'My Game Library'.
- Right-click on Battlefield V and select 'Download'.
You may also be interested in:
- BF5 Best Maps For Great Combat [Top 10]
- BF5 Player Count Report 2020
- BF5 Crashing: How To Fix
- BF5 Best Anti Materiel Weapons: All Anti Materiel Weapons Ranked Worst To Best
- Top 25 Best Battlefield 5 Tips That Gets You More Kills
- Battlefield 5 Best Weapons For Every Class
- The 25 Best Battlefield V Settings To Frag Like a Pro
- BF5 Best Shotgun: All Shotguns Ranked Worst To Best
- BF5 Best FOV Settings That Give You An Advantage
- BF5 Best Assault Weapons: All Assault Ranked Worst To Best
- BF5 Best Aircraft [Top 5]
- BF5 Best Aim Settings That Give You An Advantage
- Battlefield V Best Sniper Rifle: All BF5 Sniper Rifles Ranked
- Battlefield V Best Anti Tank Weapons [Top 7]
- Battlefield 5 Game Modes Explained - How It Works (Secrets, Tips, and Tricks)