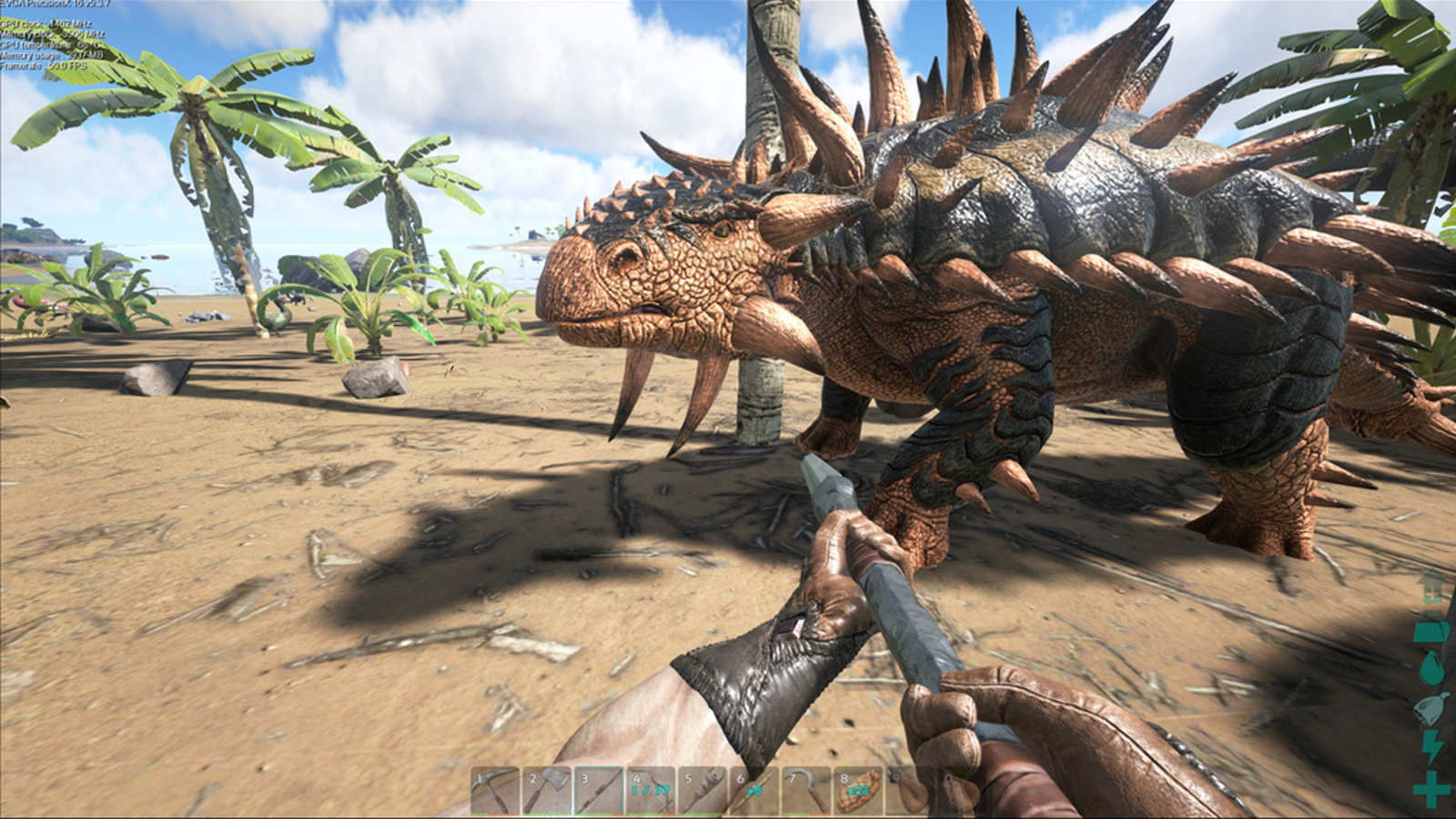25. Resolution
How to Make Ark Survival Evolved Run Better on PC - Graphic Settings
This setting impacts Graphics quality a lot. For better performance, it is recommended that you use the same resolution as your monitor. Another resolution can cause blurry textures.
This setting will help with:
- Better FPS
- Enhaced quality of the game
How to apply this setting?
- Go to options ( while in-game, press ESC ).
- Under GRAPHICS, search for the RESOLUTION option and change it to the recommended one
24. Window Mode
The Fullscreen mode is known for the most efficient lag-free gaming experience, while Windowed mode causes lag issues in certain systems.
It will help with:
- Better FPS
- Improved viewing experience
How to apply this setting?
- Go to options ( while in-game, press ESC )
- Under GRAPHICS, search for the WINDOW MODE option and change it to FULLSCREEN
23. Resolution Scale
https://www.youtube.com/watch?v=p0GfVzBf-Mo
Always try to keep this setting to maximum. Lowering the resolution scale results in bad gameplay. Only if you’re having FPS problems do I advise lowering it a bit.
This setting will help with:
- Better view in the distance
- Easier to spot dinos/players
How to apply this setting?
- Go to options ( while in-game, press ESC )
- Under GRAPHICS, search for the RESOLUTION SCALE option and drag the pointer to maximum
22. World Tile Buffers
https://www.youtube.com/watch?v=p0GfVzBf-Mo
This is related to the graphics card and VRAM. If you have less than 4GB of GPU, your World Tile Buffer setting should be set to Low, else you should go with Medium.
This setting will help with:
- Huge impact on FPS
How to apply this setting?
- Go to options ( while in-game, press ESC )
- Under GRAPHICS, search for the WORLD TILE BUFFERS option and change it to the recommended one
21. Disable Third Person Camera Interpolation
Best ARK Settings for PvP | ARK Guide
You should keep this checked, as it helps with PVP. If you uncheck this, it will be harder for you to shoot creatures or players, as the camera doesn’t follow your character too well.
This setting will help with:
- Better aim
- Superior PVP combat
How to apply this setting?
- Go to options ( while in-game, press ESC )
- Under CAMERA, search for the Disable Third Person Camera Interpolation option and check it
20. Camera View Bob
https://www.youtube.com/watch?v=dLcq2AvUC0Q
You should keep this unchecked, as it makes your camera shake when you move, making it harder for you to aim or be accurate.
This setting will help with:
- Accuracy
- Precise aim
- Better PVP combat
How to apply this setting?
- Go to options ( while in-game, press ESC )
- Go to Advanced Settings
- Search for the Camera View Bob and uncheck it
19. Melee Camera Animation
https://www.youtube.com/watch?v=dLcq2AvUC0Q
You should keep this unchecked, as it makes your camera shake when you hit something, making it harder for you to be accurate in melee fights.
This setting will help with:
- Accuracy
- Better melee fights
- Better PVP combat
How to apply this setting?
- Go to options ( while in-game, press ESC )
- Go to Advanced Settings
- Search for the Melee Camera Animation and uncheck it
18. Give Default Survivor Items
https://www.youtube.com/watch?v=dLcq2AvUC0Q
You should keep this unchecked because if checked, you will spawn with skins and other useless stuff in your inventory. In case you forget about these items you will find yourself with inventory problems.
This setting will help with:
- Better inventory management
How to apply this setting?
- Go to options ( while in-game, press ESC )
- Go to Advanced Settings
- Search for the Give Default Survivor Items and uncheck it
17. Disable Menu Transitions
https://www.youtube.com/watch?v=dLcq2AvUC0Q
You should check this option. It makes your inventory/any creature’s inventory open much faster. If you find yourself in a quick change of items situation, this option will be your friend.
This setting will help with:
- Faster item swaps
- Faster item management
How to apply this setting?
- Go to options ( while in-game, press ESC )
- Go to Advanced Settings
- Search for the Disable Menu Transitions and check it
16. Ground Clutter Distance
https://www.youtube.com/watch?v=p0GfVzBf-Mo You should turn this setting down, as it improves FPS and it makes everything more visible.
This setting will help with
- Better FPS
- Improved PVP combat
How to apply this setting?
- Go to options ( while in-game, press ESC )
- Search for the Ground Clutter Distance and turn the pointer down
15. Ground Clutter Density
https://www.youtube.com/watch?v=p0GfVzBf-Mo
You should turn this setting down, as it improves FPS and it makes important players or dinos more visible.
This setting will help with:
- Enhanced FPS
- Better PVP combat
How to apply this setting?
- Go to options ( while in-game, press ESC )
- Search for the Ground Clutter Density and turn the pointer down
14. Motion Blur
https://www.youtube.com/watch?v=p0GfVzBf-Mo
You should 100% turn this off in every single game. There is no benefit to this setting. Only adds lag
This setting will help with:
- Better FPS
How to apply this setting?
- Go to options ( while in-game, press ESC )
- Search for the Motion Blur and uncheck it
13. Distance Field Shadowing
https://www.youtube.com/watch?v=p0GfVzBf-Mo
You should uncheck this setting as it creates FPS problems and makes further things harder to spot.
This setting will help with:
- Improved FPS
- Better PVP combat
How to apply this setting?
- Go to options ( while in-game, press ESC )
- Search for the Distance Field Shadowing and uncheck it
12. Sky Quality
https://www.youtube.com/watch?v=p0GfVzBf-Mo
Move the slider to 0. This setting doesn’t really make a difference for the game graphics. It only makes your FPS go down by a bunch.
This setting will help with:
- Better FPS
How to apply this setting?
- Go to options ( while in-game, press ESC )
- Search for the Sky Quality and move the slider to the lowest
11. Post Processing
https://www.youtube.com/watch?v=p0GfVzBf-Mo
This setting affects graphic details and the rendering of objects in the game. You should keep this to low if your system has less than 4GB of VRAM. Else, keep this to medium as it helps with the gameplay quality.
This setting will help with:
- Better FPS
- Amazing graphics
How to apply this setting?
- Go to options ( while in-game, press ESC )
- Search for the Post Processing and change to the preferred option
10. Film Grain
- Better FPS
How to apply this setting?
- Go to options ( while in-game, press ESC )
- Search for the Film Grain and uncheck it.
9. High-Quality VFX
https://www.youtube.com/watch?v=p0GfVzBf-Mo
It affects water quality. It’s not important if you’re aiming for performance. You can safely disable it for more FPS.
This setting will help with:
- Better FPS
How to apply this setting?
- Go to options ( while in-game, press ESC )
- Search for the High-Quality VFX and change to the preferred option
8. Camera Shake Scale
https://www.youtube.com/watch?v=_MfEcvwfVCI
You should keep this option to 0, as it makes your camera shake at certain times, making it harder for you to aim or fight.
This setting will help with:
- Better FPS
- Improved PVP experience
- Easier aiming
How to apply this setting?
- Go to options ( while in-game, press ESC )
- Search for the Camera Shake Scale and move the slider to the lowest
7. Look Up/Down Sensitivity
https://www.youtube.com/watch?v=_MfEcvwfVCI
This is extremely important as you will sometimes need to turn around and quickly aim for a huge dino’s head. Find the best suitable setting for you. Test different values for this setting until you find the perfect one.
This setting will help with:
- Better PVP experience
- Easier fights
- Easier dino tames
How to apply this setting?
- Go to options ( while in-game, press ESC )
- Search for the Look Up/Down Sensitivity and test it until you find the perfect setting.
6. Look Left/Right Sensitivity
https://www.youtube.com/watch?v=_MfEcvwfVCI
You must make this the best for yourself. Customize and play with this setting until you find yourself comfortable with turning around. It helps a lot with PVP and fights in general.
This setting will help with:
- Better PVP experience
- Easier fights
How to apply this setting?
- Go to options ( while in-game, press ESC )
- Search for the Look Left/Right Sensitivity and test it until you find the perfect setting.
5. Light Shafts
https://www.youtube.com/watch?v=p0GfVzBf-Mo
Uncheck this setting. It makes it harder for things to be seen through the light of the sun.
This setting will help with:
- Better view sight
- Easier combats
How to apply this setting?
- Go to options ( while in-game, press ESC )
- Search for the Light Shafts and uncheck it
4. Light Bloom
https://www.youtube.com/watch?v=p0GfVzBf-Mo
You should disable this setting, as it makes you see things much harder because of the reflection of the light. You will see the difference it makes once you disable this.
This setting will help with:
- Breathtaking view sight.
- Better fights ( especially in metal bases )
How to apply this setting?
- Go to options ( while in-game, press ESC )
- Search for the Light Bloom and uncheck it
3. Terrain Shadows
https://www.youtube.com/watch?v=dLcq2AvUC0Q
This setting helps with FPS and also with PVP. Setting this to low makes you see stuff that some other players might not be able to see.
This setting will help with:
- FPS improvement
- Better PVP combat
How to apply this setting?
- Go to options ( while in-game, press ESC )
- Under GRAPHICS, search for the TERRAIN SHADOWS option and change it to low
2. General Shadows
https://www.youtube.com/watch?v=dLcq2AvUC0Q
This makes you see things more easily, being useful especially for PVP. Keep this to low.
This setting will help with:
- FPS improvement
- Upgraded PVP combat
How to apply this setting?
- Go to options ( while in-game, press ESC )
- Under GRAPHICS, search for the GENERAL SHADOWS option and change it to low
1. View Distance
https://www.youtube.com/watch?v=dLcq2AvUC0Q
One of the most important settings especially for PVP is View Distance, as you can see things from further away. I advise keeping it to High if your computer allows it. This brings a great benefit when performing PVP fights, as you can probably see further than your enemy can.
This setting will help with:
- Better PVP combat
- FPS improvement ( if you lower it )
How to apply this setting?
- Go to options ( while in-game, press ESC )
- Under GRAPHICS, search for the VIEW DISTANCE option and change it to the preferred one.
You May Also Be Interested In:
- [Top 5] Ark Survival Best Character Builds
- [Top 10] Ark Survival Evolved Best Dinos
- [Top 10] Ark Survival Best Base Locations And Why They're So Good
- [Top 15] Ark Survival Evolved Best Mods
- [Top 5] Ark Survival Evolved Best Fishing Baits
- 10 Best Weapons in Ark: Survival Evolved
- Top 5 Best Ark: Survival Evolved Flying Mounts
- 25 Best Ark: Survival Evolved Settings That Give You An Advantage