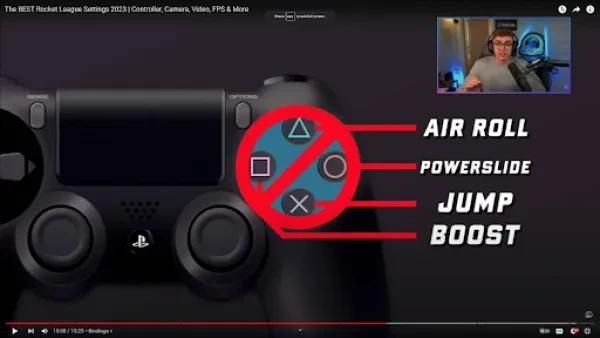
What are video settings?
Video settings in Rocket League allow you to customize various graphical options and configurations to optimize your gaming experience based on your hardware capabilities and personal preferences.
Here are some common video settings you might find in Rocket League:
- Resolution: This setting determines the overall clarity and sharpness of the visuals.
- Window Mode/Fullscreen: You can choose whether to play the game in windowed mode or fullscreen.
- Frame Rate: You can set the maximum frames per second (FPS) the game should run at. Higher frame rates result in smoother gameplay but may demand more from your hardware.
- Vertical Sync (V-Sync): Enabling V-Sync can help prevent screen tearing by synchronizing the game's frame rate with your monitor's refresh rate.
- Graphics Quality/Detail Settings: These settings control the overall visual quality of the game. Options include Low, Medium, High, or Custom.
- Render Quality: Adjusting render quality affects the overall visual clarity. Lowering it may increase performance but at the cost of image sharpness.
- Anti-Aliasing: This setting smoothens jagged edges in the game, improving visual quality. Options may include FXAA (Fast Approximate Anti-Aliasing) or other types.
- Texture Detail: This setting controls the quality of in-game textures. Higher settings provide more detailed textures but may require more VRAM.
- World Detail: This setting affects the level of detail in the game environment, including background elements.
- Dynamic Range: Players can choose between different settings for better contrast and color reproduction.
- Depth of Field, Motion Blur, and Other Effects: These settings control additional visual effects that can enhance or modify the game's appearance.
Why is it important to get them right?
Getting the video settings right for Rocket League, as with any video game, is important for several reasons:
Performance: By fine-tuning settings such as resolution, graphics quality, and frame rate, players can achieve a more consistent frame rate, which is crucial for competitive gaming.
Visual Clarity: Proper video settings help enhance visual clarity and overall quality of the graphics. This is especially important in a fast-paced game like Rocket League with quick decisions being vital.
Input Responsiveness: Some video settings, such as V-Sync, can impact input lag. Input lag refers to the delay between a player's action (e.g., pressing a button or moving the mouse) and the corresponding on-screen response. This is also crucial for a game like Rocket League.
Personal Comfort: Video settings can be adjusted to suit individual preferences. Some players may prioritize higher frame rates for smoother motion, while others may prefer higher graphical fidelity.
Competitive Advantage: In competitive gaming, having optimal video settings can provide a competitive advantage. Smooth and responsive gameplay, combined with clear visuals, can help you play better!
Hardware Compatibility: Different hardware configurations may require specific adjustments to ensure the game runs smoothly.
1. Gameplay Settings

In the gameplay settings tab, you will find some crucial settings that you want to set right if you are going to dominate the pitch. You will want all your speeds set to high in the following fields:
Client Send Rate (High)
Server Send Rate (High)
Bandwidth Limit (High)
Input Buffer - CSTS or Default
2. Camera Settings

Under the camera settings tab, you can get more experimental. While several pro settings are found in the camera presets field, the stock settings will work just fine for most players.
You will want to make sure your field of view setting is maxed out at 110, and it is generally accepted that the camera shake should be off. Some other settings to consider customizing are:
Distance: Between 260 - 280
Height: Between 90 to 110
Angle: -3 to -5
Stiffness: 0.5
Swivel Speed: MAX
Transition Speed: 1.0
Invert Swivel: On/Off (Personal Preference)
These camera settings should help to maximize your potential on the field, as you will be able to see the ball and its trajectory no matter where it is in your FOV (field of view).
3. Controls

This is where things get even more personal! Your control settings will be crucial and personal to your play style, though there are some popular settings that you can copy and try for yourself.
Steering Sensitivity: 1.0 - 2.0 (Increase as you improve at the game)
Aerial Sensitivity: 1.0 - 2.0 (Increase as you improve at the game)
Deadzone: Work down to as low as you can go, e.g 0.5 or 0.1 (The higher it is, the slower the input is picked up)
Dodge Deadzone: Higher will allow you to control your car better in the air without accidentally backflipping. A lower setting is better for pros, and around 0.8 for beginners.
4. Key Bindings

Getting your key bindings just right is another way to customize your playstyle in Rocket League and maximize your win percentage.
While there are many different settings to get right and theories on the best key-binding settings, these will probably be extremely personal to you, especially if you play with a keyboard and mouse instead of a controller!
It is a good idea to keep your accelerate and break buttons the same as they are on the default settings, but you should look at changing the following bindings if you want to stay competitive!
Jump: Keep as default
Boost: Assign to a rear bumper on your controller, either R1 or L1 (Rb or Lb)
Power Slide: Assign to a rear bumper on your controller, either R1 or L1 (Rb or Lb)
Air Roll: Assign the same rear bumper as the power slide
These settings will allow you to jump, boost, and air roll at the same time much easier than with the default settings.
5. Interface

This is not a super important tab, but there is one setting you should customize. Your nameplate scale should be increased to a larger size than the default setting because it allows the players on your team and the opposing team to see you better on the pitch.
6. Video Settings

Here we have some more important settings to consider. You will want your display mode to be full screen and your resolution should ideally be set to 1920 by 1080 if your hardware can handle it.
7. V-Sync

You should also turn V-sync off. This is so that you have less input lag while playing, which is crucial in Rocket League if you want to win!
8. Visual Settings

Here we have some more important settings to adjust to get optimal performance in Rocket League:
Render Quality: High
Render Detail: Performance (Turns advanced settings to performance automatically.
FPS: Max (the maximum your monitor can output to)
9. Advanced Settings

Set these settings to performance, performance, performance! YOu want these on performance for one simple reason, it is more important than the graphical quality while you are playing!
All that matters is your refresh rate and frames per second are high, so again, make sure these settings are set to performance mode.
10. Chat Settings

Here you can customize your key bindings for how you communicate with other players in the game. This is important if you want to quickly and easily congratulate (or complain to) your teammates!
11. More Graphical Settings
Set your graphical and detail settings high only if you have a high-end gaming PC. Rocket League is not an extremely demanding game, so you should be able to enjoy excellent graphics without sacrificing performance, but it is not worth it to set these high if you are playing on a low-end PC.
12. Anti-Aliasing

Enable anti-aliasing for smoother edges. You can experiment with different anti-aliasing options to find the one that suits your preference, but again, prioritize frame rate and gameplay performance over looks!
13. Dynamic Range

Choose the dynamic range that provides the best contrast and color reproduction based on your monitor and personal preferences.
14. Depth of Field, Motion Blur, and Other Effects

These settings are again largely down to personal preferences. Some players prefer to disable motion blur for better visibility during fast movements, while others may like it.
Depth of field is another one that can divide players, though it is generally accepted that it should be far/maxed, just as your FOV (field of view) should be.
Experimentation is key here, though you should always prioritize performance, and if you see frames slipping, it will affect your chances of winning negatively.
15. In-Game Music
Most pro players will disable the in-game music to maximize their focus on the game at hand. Perhaps you will be able to multi-task and listen to a podcast or meditation music while you play. Give it a go and comment below how it goes. Happy scoring!
