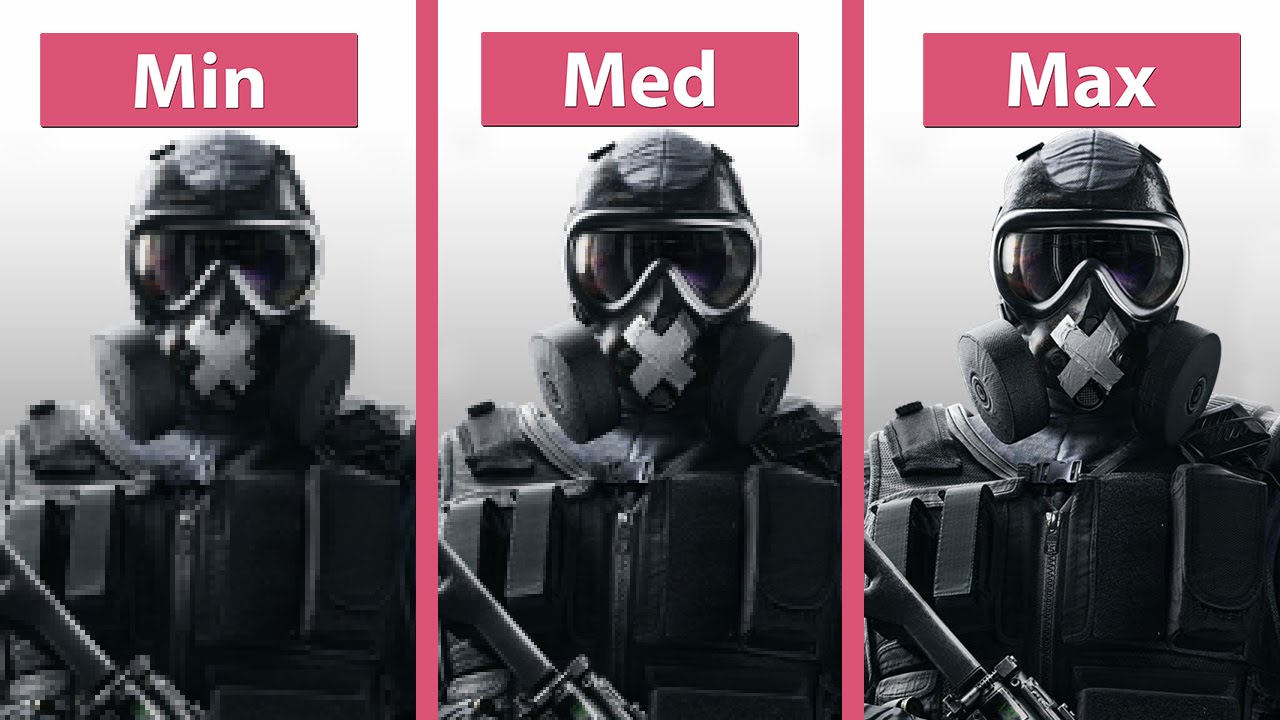15. Vsync
Vsync is a setting that has been in existence for a very long time, across many games. Most games have it, and it’s one of the most popular settings back in the day. That’s because when vsync is turned on, it can reduce screen tearing because it will attempt, as much as possible, to have your game’s framerates match your monitor’s refresh rate. However, now that there are monitors that have very high refresh rates like 144hz, 240hz, and even 360hz, this setting can just be problematic.
That’s why if you have a monitor that has a higher refresh rate than 60hz, it’s advisable to just leave vsnc off. Most modern monitors will have their own built-in vsync equivalent anyway. One example of that is G-sync, which is from Nvidia. Vsync is an almost obsolete setting now that can just cause more problems than it fixes, so my suggestion is to leave it off, unless you still have an old school 60hz monitor, which I would suggest that you upgrade because 144hz ones aren’t that expensive anymore.
How turning off vsync will give the user an advantage:
- It will provide a more stable gaming experience because it won’t be attempting to match the game’s framerates to the monitor’s refresh rate anymore
- Turning it off may actually reduce screen tearing and other problems that might cause a stutter because it won’t conflict with modern monitor’s built-in vsync equivalent like Nvidia’s g-sync
How to turn vsync off:
- Right click on the Nvidia icon on the far-right side of your taskbar and select Nvidia Control Panel
- Alternatively, you can open the Nvidia Control Panel by typing it on the Windows search bar on the taskbar.
- Select Manage 3D settings
- Find Vsync and set it to Off
14. Triple Buffering
Triple buffering is another setting that most gamers would be familiar with because it has been in existence in games for a very long time, and in the old days of gaming, it may have helped a lot, but if you now have a modern monitor and have modern PC specs, it won’t be much use anymore. In fact, like vsync above, it might just cause more problems that it fixes. It’s also pretty much useless without vsync, so if you have vsync off, then you shouldn’t turn this on either.
Another problem with triple buffering is that it has a weird tendency to cause more video latency. Video latency is basically like the equivalent of ping when it comes to video processing. The higher the video latency is the worse it is for system performance, and that’s especially bad when it comes to a high-paced multiplayer shooter like Siege. Another problem with it is that it can increase your vram usage, which is not good, especially if the setting that does it doesn’t really improve anything in how your game runs.
How turning off triple buffering will give the user an advantage:
- Turning triple buffering off can prevent any form of jank like screen tearing
- Having triple buffering off can lead to a more stable gameplay because it won’t increase your latency
- Turning it off potentially can add more frame rates as it won’t eat up more vram
How to turn off triple buffering:
- Right click on the Nvidia icon on the far-right side of your taskbar and select Nvidia Control Panel
- Alternatively, you can open the Nvidia Control Panel by typing it on the Windows search bar on the taskbar.
- Select Manage 3D settings
- Find Triple Buffering and set it to Off
13. Anisotropic Filtering
Anisotropic filtering is another setting that you’ll find when you open your Nvidia Control Panel. What anisotropic filtering does is improve image quality by sharpening the edges of images. With a higher anisotropic filtering value such as 16x, the game’s image won’t look pixelated. That’s really great for single-player games where the player is only fighting NPCs. However, in Siege, the user will be going against real people online.
That’s why my recommendation is to leave anisotropic filtering off, because putting it at a higher value can just decrease your system performance when running Siege. That’s not good because in Siege, high frame rates are very important. The more frame rates you have, the more competitive you’ll be able to be. Another problem with anisotropic filtering sharpening images is that it’ll add more details to the backdrops and items in the game, which in turn can just help enemies blend to their surroundings.
How turning off anisotropic filtering will give the user an advantage:
- Since anisotropic filtering tend to eat up a lot of system resources, leaving it off will provide the user with more frame rates
- With anisotropic filtering off, backdrops and objects in the game will have less detail, so it’ll be harder for enemies to blend with their surroundings
- It can lead to better QoL in Siege because leaving it off can decrease your load screen times
How to turn off anisotropic filtering:
- Right click on the Nvidia icon on the far-right side of your taskbar and select Nvidia Control Panel
- Alternatively, you can open the Nvidia Control Panel by typing it on the Windows search bar on the taskbar.
- Select Manage 3D settings
- Find Anisotropic Filtering and set it to Off
12. Antialiasing
Like anisotropic filtering, antialiasing settings aim to improve image quality by sharpening edges. Higher antialiasing values lessens the pixelated effect on images, so it’s great to have for single player games where visuals, or at least the balance between visuals and performance is the priority. However, Siege is a multiplayer online shooter, and especially when you want to keep winning in competitive matches, performance should be the priority rather than visuals. Having anti aliasing off in the Nvidia control panel will provide the user with more frame rates.
But it’s not only frame rates that will be boosted by having antialiasing off. The player will also be able to detect enemies better when this setting is turned off because just like anisotropic filtering above, having antialiasing on will give more details on the backdrops on the maps as well as the objects found in the game. The more details there are, the harder it would be to see enemies, especially at medium to long-range, because there are more items that the player’s brain needs to process before really identifying the enemy.
How turning off antialiasing will give the user an advantage:
- It will lessen the impact on the system performance, so when this is turned off in Nvidia settings, the game’s frame rates would be better
- It will lessen the details on the backdrops and objects in the game, which will lessen the chances of enemies blending well with them
- Since having it off will consume less system resources, the game will also load faster, which is really good for the game’s QoL
How to turn antialiasing off:
- Right click on the Nvidia icon on the far-right side of your taskbar and select Nvidia Control Panel
- Alternatively, you can open the Nvidia Control Panel by typing it on the Windows search bar on the taskbar.
- Select Manage 3D settings
- Find Antialiasing and turn set it to Off
11. Shader Cache
Shader cache, as its name implies, attempts to compile the game’s shaders so that when a scene that has its shaders already compiled loads again, it will load faster, at least that’s the general idea. This is a setting that is really good, again, for single-player games that have a lot of focus on good graphics, and those high-quality graphics take up a lot of system resources. The idea is really good, however, this feature is still quite new, so my recommendation is to leave it to driver default.
Leaving it to its default value will prevent potential problems with the setting. Besides, setting it to a high value will not really add any frame rates or increase performance in Siege. It’s mostly helpful when it comes to avoiding stuttering in cutscenes, so it’s better to just leave it to driver default to prevent unintended problems from happening.
How setting the shader cache to driver default will give the user an advantage:
- Leaving it to driver default will prevent unintended problems from happening because it’s still a fairly new feature and not really helpful in Siege
- Even if it doesn’t cause any problems, setting it to a higher value will not increase performance in Siege either, so it’s better to just leave it at its default value
How to set shader cache into driver default:
- Right click on the Nvidia icon on the far-right side of your taskbar and select Nvidia Control Panel
- Alternatively, you can open the Nvidia Control Panel by typing it on the Windows search bar on the taskbar.
- Select Manage 3D settings
- Find Shader Cache and set it to Driver Default
10. Power Management Mode
A lot of people may be surprised, but this setting in the Nvidia control panel is one that can affect system performance the most. The hardware that you’re using, particularly your graphics card, processor, memory, and storage, all need power, and especially when it comes to graphics cards and processors, the more power that they can use, the more that they can maximize their performance, especially when the user is overclocking.
That’s why the recommended settings for power management mode in Nvidia’s control panel is ‘prefer maximum performance’. With it set in that value, the hardware that your computer is packing won’t be limited when it comes to power draw and will have the power that they need especially when it comes to scenes in the game that require a lot of system resources. This can translate to higher frame rates in Siege, and of course, the higher your frame rates are in this game, the better, as your responsiveness will be better as well.
How setting the power management mode to maximum performance will give the user an advantage:
- It increases system performance because the hardware on your computer will always have the power that they need to run game scenes which eats up a lot of system resources
- This can help in increasing the user’s frame rates in Siege which is always important, as more frame rates means more responsiveness in this game
- It can also stabilize the game as with the computer’s hardware having good power draw, the chances are less that there will be stuttering or unstable performance
How to set power management mode to prefer maximum performance:
- Right click on the Nvidia icon on the far-right side of your taskbar and select Nvidia Control Panel
- Alternatively, you can open the Nvidia Control Panel by typing it on the Windows search bar on the taskbar.
- Select Manage 3D settings
- Find Power Management Mode and set it to Prefer Maximum Performance
9. Refresh Rate
Gone are the days where the only factor affecting the performance of the player in multiplayer games is their skill. Nowadays, like it or not, a player with a high specs computer will definitely have an advantage over a player whose computer has low specs. That’s because frame rates can directly affect how fast you’ll be able to see your enemies appearing from a corner or cover. But having high specs inside your computer isn’t enough. Having a monitor with a high refresh rate is also required for you to be able to use the frame rates that those high specs allow.
For example, even if your specs are able to run the game in 200 + frame rates, if your monitor is still a 60hz monitor, what you’ll be seeing is still 60 frame rates. Luckily, for most gamers, the prices of monitors with higher refresh rates nowadays are pretty low, so a lot of gamers can at least get a 144hz one. With high refresh rates, the movements in the game will appear much smoother, thus, resulting in less eye strain, and as mentioned earlier, you’ll be able to see enemies better as their movements will be much less janky.
How setting the preferred refresh rate to the highest available value will give the user an advantage:
- Having a high refresh rate will give players an advantage over players with low refresh rate, as high refresh rates will make the movement in the game appear much smoother
- As demonstrated in many Nvidia demos, higher refresh rates will allow the user to see their enemies faster when they’re coming out of cover
- Since all the movements in the game will appear smoother with high refresh rates, the player will have less eye strain
How to set the preferred refresh rate into the highest available value:
- Right click on the Nvidia icon on the far-right side of your taskbar and select Nvidia Control Panel
- Alternatively, you can open the Nvidia Control Panel by typing it on the Windows search bar on the taskbar.
- Select Manage 3D settings
- Find Preferred Refresh Rate and set it to Highest Available
8. RTX Voice
Unlike most settings in this article, this one doesn’t really affect image quality or system performance, but it is an Nvidia setting that is equally valuable when it comes to Siege. As we all know, Siege is a team based competitive multiplayer shooter, and because it’s more tactical than most multiplayer shooters out there, team coordination is really important. And the best way to have good team coordination is to use voice comms with your teammates. However, especially in solo queue, we all know that a lot of players are hesitant to try this.
That’s because a lot of players, especially random ones you meet online, have bad mics. When they open their mics, they’ll just hurt your ears with static and fan noises. While you yourself can’t do anything about that aside from muting them, you can avoid causing the same inconvenience to your teammates by using RTX Voice. RTX Voice is a software from Nvidia that uses AI to lessen the static or background noises from your mic. To this day, this is the best software for voice comms that I’ve seen, and the good news is that it works even for non-RTX Nvidia cards.
How using Nvidia RTX Voice will give the user an advantage:
- Nvidia’s RTX Voice uses AI to enhance your voice quality and lessen background noise which will help you avoid inconveniencing or annoying your teammates
- Because RTX Voice clears your mic input, what you’ll say to your teammates will be heard easier by them, and of course, clear communication is important in Siege
How to use Nvidia RTX Voice:
- Go to Nvidia’s website https://www.nvidia.com/en-us/geforce/guides/nvidia-rtx-voice-setup-guide/
- Follow the instructions on how to install
- For Nvidia GTX cards click this link https://developer.nvidia.com/rtx/broadcast_engine/secure/NVIDIA_RTX_Voice.exe
7. Game Filters
Nvidia game filters are one of the coolest perks of having an Nvidia graphics card. There are so many settings within the game filters feature that can really change the way that a game looks, so if you’re playing single player games, you don’t even really need reshade mods as long as you spend the time experimenting on the game filters. As for Siege, this Nvidia feature helps a lot because tweaking how the game looks can help the user identify their enemies better amidst all the backdrops and items in the game.
Siege, despite being a 2015 game, is still one of the best-looking multiplayer shooters out there. But its colors can appear quite dull, and that dullness in color can help enemies blend better to their surroundings. That’s why if you tweak the game’s colors with the use of Nvidia game filters in a way that the colors in the game appear more vibrant, the user will be able to differentiate the enemies better among all the other things in the game.
How using Nvidia’s game filters will give the user an advantage:
- Making the colors in the game appear more vibrant will help the user distinguish their enemies apart from all the backdrops and items in the game
- If you’re also into streaming or creating Siege content, game filters can make the game look even better
How to apply Nvidia game filters:
- Make sure that you have Nvidia GeForce Experience installed
- While you’re in the game, press ctrl + z to open the Shadowplay Overlay
- On the left side, you will see Game Filters.
- Click Add Filter and select Color and refer to the numbers above
- Click Add Filter again and select Detail and refer to the numbers above
6. Adjust Desktop Color Settings
Like the game filters feature we talked about above, adjusting the desktop color settings in the Nvidia control panel, particularly digital vibrance, will enhance the quality of colors in the game, making them more vibrant, without any cost to performance. That’s very important because obviously, each object and backdrop in the game have their own colors, and that applies to the enemies. So when their colors are all more vibrant, it will be much easier to distinguish them from one another.
There are also a lot of other settings under Nvidia’s desktop color settings that can affect your ability to see enemies like brightness and contrast settings, but my recommendation is to leave them with their default values because they can just make the game darker or blurrier. When it comes to digital vibrance, however, you can adjust it up to 60% with no problems, though I wouldn’t advise putting it above 70% as that can cause colors to bleed out and appear too strong which will just negatively affect your ability to see enemies in the game.
How adjusting digital vibrance will give the user an advantage:
- Making the game’s colors more vibrant will help the user recognize their enemies from all the backdrops and objects in the game
- Adjusting the digital vibrance from Nvidia’s control panel will enhance the game’s visuals without any cost to system performance or frame rates
How to adjust digital vibrance:
- Right click on the Nvidia icon on the far-right side of your taskbar and select Nvidia Control Panel
- Alternatively, you can open the Nvidia Control Panel by typing it on the Windows search bar on the taskbar.
- Select Adjust Desktop Color Settings
- Adjust Digital Vibrance to around 60%
5. Use NVIDIA Color Settings
Nvidia color settings is one of the settings in the Nvidia control panel that can be very easily overlooked, and a lot of gamers have done so. That’s probably because to enable it, you’ll have to go to the Change Resolution tab and find it at the bottom. What it does is to automatically adjust the red, green, and blue skin tones in movies and games, which will make their colors more vibrant. And like we talked about in the other settings above, vibrance is important in Siege.
Making the game’s colors more vibrant will directly affect the player’s competitiveness because with more vibrant in-game colors, the player will be able to better differentiate enemies among all the backdrops and items in the game. The great thing about this setting is that it also doesn’t eat up any system performance even though it makes image quality better. This is also very helpful to players who want to share their clips or streams online because those with high quality visuals will attract more views.
How turning on Nvidia Color Settings will give the user an advantage:
- Using Nvidia color settings will make the red, green, and blue colors in the game appear more vibrant, and more vibrance will help the player recognize enemies among all the backdrops and items in the game
- Despite it improving image quality, it doesn’t eat up system resources at all, so this setting is all for free
How to turn on Nvidia Color Settings:
- Right click on the Nvidia icon on the far-right side of your taskbar and select Nvidia Control Panel
- Alternatively, you can open the Nvidia Control Panel by typing it on the Windows search bar on the taskbar
- Select Change Resolution
- Find 'Use Nvidia Color Settings' and switch to it from default color settings
4. Texture Filtering - Quality
Texture filtering quality, as well as power management mode which we discussed above, are two settings that go hand in hand and they’re quite surprisingly the two biggest settings in the Nvidia control panel that have an effect on system performance. They’re two settings that you’ll always hear when you research tips on how to increase performance for free, so of course, you should be using them. And in the case of texture filtering quality, our recommendation is to put it on high performance.
Now a lot of people who are perfectionists when it comes to image quality may hesitate to do this as they might think that this will lower the image quality in games. However, I promise you that you won’t notice any deterioration when it comes to image quality by putting this setting in high performance. So it’s really a no-brainer to just set it to high performance along with power management mode. It’ll give you more frame rates for free, and more frame rates in Siege is always an advantage.
How setting texture filtering quality to high performance will give the user an advantage:
- It’s one of the biggest settings in the Nvidia control panel that can affect performance, and setting it to high performance can provide the user with more frame rates
- Even though setting it to high performance implies that it’ll lower image quality, it really doesn’t have any noticeable effect, so it’s safe to set it that way and benefit from the higher performance
How to set texture filtering quality to high performance:
- Right click on the Nvidia icon on the far-right side of your taskbar and select Nvidia Control Panel
- Alternatively, you can open the Nvidia Control Panel by typing it on the Windows search bar on the taskbar.
- Select Manage 3D settings
- Find Texture Filtering Quality and set it to High Performance
3. Low Latency Mode
This is one of the most overlooked settings in the Nvidia control panel but it has a substantial effect, especially on users who don’t have a computer with high specs. Video latency is similar to ping when it comes to internet connection. The higher the latency is, the more delays when it comes to responsiveness, so it’s always in the user’s best interest to lower it. Thankfully, the Nvidia control panel gives everyone the option to lower it for free.
The recommended option for Nvidia’s low latency mode is either On or Ultra. Ultra works best when the user is also using vsync, g-sync, or both. What it does is to prioritize latency by minimizing queued frames. Since Siege is a competitive multiplayer shooter where every millisecond counts, having better responsiveness will always help, so when you’re in the Nvidia control panel or have just installed a new driver, don’t forget to set low latency mode to On or Ultra.
How setting the low latency mode into ultra will give the user an advantage:
- It increases the player’s responsiveness by lowering video latency, and it does so by minimizing queued frames
- It lessens input lag and keeps the game stable as having less video latency is always good in games, but especially with multiplayer shooters like Siege
How to set low latency mode in ultra:
- Right click on the Nvidia icon on the far-right side of your taskbar and select Nvidia Control Panel
- Alternatively, you can open the Nvidia Control Panel by typing it on the Windows search bar on the taskbar.
- Select Manage 3D settings
- Find the Low Latency Mode and set it to ultra
2. NVIDIA Reflex Low Latency
This setting is a blessing for players who don’t have really good specs, or at least, one that is CPU bottlenecked. That’s because Siege is a CPU intensive game, so even players who have a really good GPU but an outdated CPU may have some problems. Good news is that the Nvidia Reflex Low Latency option aims to lessen the impact of that by essentially using the GPU’s power to render more CPU intensive scenes.
That is why if you have a weak CPU, you shouldn’t forget to turn on this setting, and if there’s a high bottleneck percentage between your CPU and GPU, you should set it to On + Boost. The only catch with this setting is that it will only appear on the settings screen if you start the game on Vukan API, which isn’t really a big issue since based on player feedback, Vulkan API is really good for Siege and appears to be more stable than DirectX 12. I personally have lessened my stuttering issues when I started using Vulkan API and Nvidia Reflex Low Latency.
How using Nvidia Reflex will give the user an advantage:
- It lowers the game’s video latency, so it improves responsiveness, and it does so by using your GPU’s power when it comes to CPU intensive scenes in the game
- This is very helpful for players who have low specs or specs that are CPU bottlenecked because it basically uses the GPU to render scenes instead of the CPU
How to apply Nvidia Reflex:
- From the in-game menu, select settings.
- Click on Graphics
- Set Nvidia Reflex Low Latency to on or on + boost
1. NVIDIA DLSS
Nvidia DLSS is one of the newest features in Siege and is such a welcome one because it allows gamers to play with higher frame rates in new games. DLSS is an upscaling technology that was only released back in 2019, and that’s why for the most part, only games that were released after 2019 benefited from it. So the fact that it was added to Siege, even though it was released in 2015, shows dedication from the devs. Nvidia DLSS will really help players across the board, whether they have low specs or high specs, to play the game with higher frame rates.
The great thing about Nvidia DLSS is that it lowers the render resolution without any noticeable dip in image quality. That’s why it’s such a great thing to have in any game, but more so in Siege where high frame rates can really make a difference when it comes to competitiveness. Players will have a choice between Auto, Quality, Balanced, Performance, and High Performance. I’d say that you’d only really start noticing dips in image quality once you go into the Performance option, but my recommended setting would be Quality as most computers should be able to handle it, and it will still increase performance from native resolution.
How turning on Nvidia DLSS will give the user an advantage:
- It will provide players with more frame rates without really losing any image quality, especially now with DLSS 3.5 which is a much more refined version of DLSS
- It boosts system performance by rendering games in lower resolution than its native one without any noticeable difference in image quality
How to apply Nvidia DLSS:
- From the Siege main menu, click Settings.
- Go to Graphics
- Find DLSS and turn it on if you’re an NVIDIA user
Attention operator, please be advised. There is a new directive from Six. Read up on these related articles, and prepare for deployment: