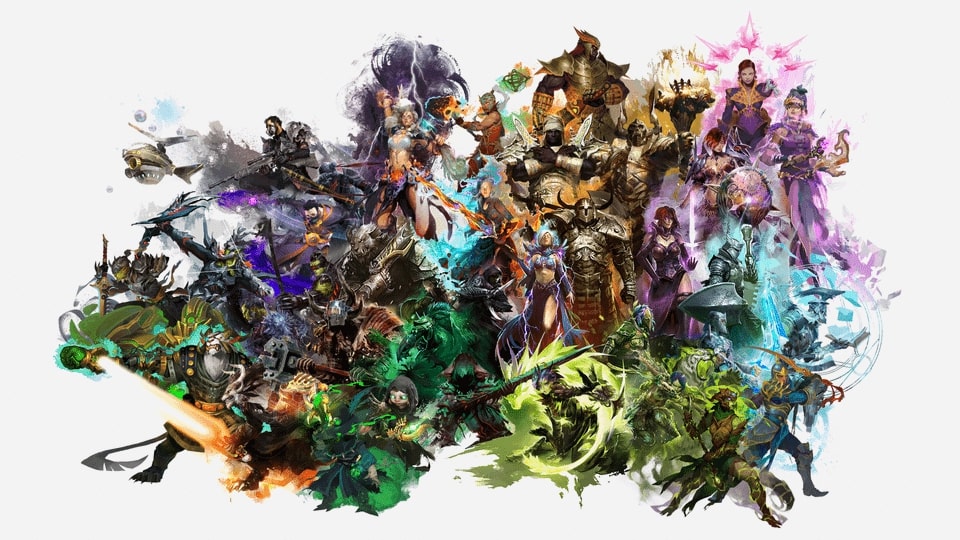Guild Wars 2 is a very beautiful and immersive game. It has vast, sprawling worlds, filled to the brim with events, NPCs, enemies, and, of course, other players. Not everyone plays the game on a high-end gaming computer, however, nor are knowledgeable in tinkering with the settings. For them, their performance may take a hit if they play the game on High or Ultra settings. Let us take a detailed look at 20 graphic settings you need to tweak so you have a better experience playing Guild Wars 2 and have tons of performance to boot.
20. Resolution - Fullscreen (current screen size)

Nothing beats playing Guild Wars 2 in full detail, and luckily, it still looks decent with low graphics. What doesn’t look good, however, is if you play the game at a very small resolution or in windowed mode.
Why it is important
By playing the game in full-screen mode and in your monitor's size, it makes Guild Wars 2 look so much better rather than when it is played on a smaller resolution, or worse in comparison, windowed mode. It prevents the game from looking so small on large monitors.
What Resolution Does:
- It changes the number of pixels that will be displayed on your monitor.
- By changing the resolution to windowed mode, the game can be run on a tiny window if you wish, although this is not optimal.
What you should set it to:
- Always set it to Fullscreen and select your current monitor size. It becomes really difficult to see things if you play on a smaller resolution that is not native to your current screen resolution, and even more so while playing on a very small window. All you have to do is to select it from the drop down menu and choose “Fullscreen (your window size).” It may be the furthest option in the list.
19. Frame Limiter - Unlimited
We all want to play games like Guild Wars 2 on maximum settings and see it in full, gorgeous detail, but for the majority of players who have less than stellar hardware, this seems more like a pipe dream. Or is it? If you don't mind playing the game at a lower frame rate, the Frame Limiter option can help you with your performance woes if and only if you have either a delicate system or inadequate cooling.
Why it is important
The Frame Limiter basically allows you to play the game with performance in mind rather than having the prettiest graphics. The fewer frames your computer needs to churn out onto your screen, the less it has to work, making it heat up less and prolonging it.
What Frame Throttling Does:
- Frame limiter throttles the frame rate of the game to prevent your computer from consuming too much power if you are trying to play the game while saving electricity.
- It also cuts down on the heat generated by your computer. It is a good option to use if you are playing on budget desktops or laptops or are keen on preserving the lifespan of your hardware.
What you should set it to:
- If hardware is not an issue for you, go to the Frame Limiter option, click on the drop down menu and select Unlimited.
- If you are facing overheating problems, however, set the Frame Limiter option to 30 fps.
18. Animation - Low or Medium
You see the flowing rivers, the washing of the waves, the swaying of cloth, and the swirling particles of several portals. All of this is thanks to the Animation setting.
Why it is important
This setting gives life to the world of Guild Wars 2 and the many details around Tyria. On high settings, you see cloth physics, some parts of your character’s hair move as you do, and even see some additional effects play out. It simply makes your game look prettier. However, on certain competitive game modes or during World Bosses where everyone is too busy hammering the boss to not look at their surroundings, it becomes non-important.
What Animation Does:
- The Animation setting toggles whether or not certain animations like armor pieces moving when players do or the swirling motion of the Asura Gates are detailed enough.
- It also increases the detail for movements and animations of certain objects and water physics.
What you should set it to:
- For normal open world PvE and instanced content, you can’t go wrong with going for Medium. In PvP and other competitive game modes, however, you may opt for the Low settings. The drop down menu is your friend, unlike that one guy in the office who sticks around stealing your food, so select the option you want from there.
17. Antialiasing - SMAA Low or lower
For a game from a decade ago, Guild Wars 2’s graphics still hold up to this day. Even when set to the absolute lowest, there is still some beauty to be seen and several vistas that blow your mind. This setting makes sure you avoid the rough edges that make you forget this is just a computer game and not just a beautifully crafted world.
Why it is important
Antialiasing helps smooth the edges on corners, making them less jagged and blurred. When viewing them up close, some details just popup and look off without it.
What Antialiasing Does:
- Do you see how some games have really smooth surfaces and edges, making them look even more realistic? Antialiasing is the key player in making those points and edges looking smoother and less artifacts.
- It also prevents the jagged edges players may see when it is turned off.
What you should set it to:
- If you are running Guild Wars 2 with a decent computer, have good performance, and a high-resolution monitor, you can choose the SMAA Low option by selecting it on the drop down menu.
- If you have less than good hardware, however, and really need some added performance, turn it off by selecting it from the choices located in the drop down menu.
16. Environment - Medium

Much like how Keanu Reeves called his fan breath-taking, if he were playing Guild Wars 2, he would also call it that. Where you go, there are always some sights to behold, from the rolling plains of Gendarran Fields to the lonesome, jagged peaks of Dredgehaunt Cliffs, you will be able to appreciate the awe-inspiring maps and various props within it.
Why it is important
Without this setting, the scenes would just look awfully dull with flat textures.
What Environment Does:
- This setting controls how complex the detailing of various landscapes, ground cover, and various other objects are.
- At max settings, you can see all the wonderful details the artists have made to the game, but your performance may take a hit.
What you should set it to:
- You can still place this setting on High if your computer can handle it, but if not, stick with Medium or Low. This is done with the nearby drop down menu.
15. LOD Distance - Medium or Low
In various game modes, you need to be able to see details from a long distance. This becomes especially important in competitive game modes like sPvP and World versus World, where there are enemy players in the distance. This is where LOD Distance comes into play.
Why it is important
You may have heard of this setting in a different name. It is also called the Draw Distance. This setting makes closer details more visible than those at a greater distance.
What LOD Distance Does:
- This setting controls the distance of which objects begin to transition its visual quality.
- In the lowest settings, you may need to be up close to the object to see certain details. In some cases, you may not know what type of enemy player is attacking you in WvW until it is too late and they start tickling your insides as if it were a visceral guitar.
What you should set it to:
- This all comes down to preference in the realm of open world PvE where you can stay within the Low-Medium range and still have good-quality graphics.
- In PvP and WvW, however, you may need it on Medium unless your hardware struggles. In that case, go with Low settings by selecting it on the drop down menu next to the setting.
14. Reflections - None
When you look at the ocean as you soar across the night sky with your Griffon mount, you casually look to the nearby island and notice it’s and the night sky’s reflection displayed on the water. It adds that bit of realism in the game that makes you feel very immersed in a living, breathing game.
Why it is important
While this graphic setting makes the game more believable and gorgeous to look at, Reflections and three more settings are the major cause for massive drops in frame rates.
What Reflections Setting Does:
- It sets whether or not you want there to be reflections within your game.
- You can set it to reflect everything, just the Terrain and Sky, or nothing at all.
What you should set it to:
- This setting is one of the major culprits for poor frame rates and must be turned off immediately if you want to gain some sweet, sweet performance. Select it on the drop down menu and don’t change it until you have a better rig.
13. Textures - Medium or Low
You can always appreciate the hard work put into making the details in the various weapons, armor, and props in Guild Wars 2. From your basic equipment to the weird barrels found in various locations, they all have small details hidden away. With the Textures setting, you can enhance it and see for yourself.
Why it is important
If you want to see way more details on various objects around you, the Texture setting is your go to option, although it may require a bit more resources from your hardware. This graphic setting is important if you are attempting to create cool-looking screenshots you are taking for yourself or for your guides and articles.
What Textures Setting Does:
- This setting controls the resolution of your textures in game.
- The higher the setting, the more detailed various objects become. It is separate from the Environment setting.
What you should set it to:
- This is a matter of preference, as with the other options. Set it to Medium if you are running the game on fairly decent hardware by selecting it on the drop down menu, and still enjoy details in the world.
12. Render Sampling - Native

You should always play the game on the same resolution as your screen to avoid dips in performance. While this is true when it comes with seeing more on your screen, it doesn’t necessarily mean a thing when it comes to performance. Render Sampling gives you three options that lean towards better performance, quality, or balance.
Why it is important
Render Sampling basically improves one of three things: the overall performance of the game, the quality of the visuals, or maintains balance between the two.
What Render Sampling Does:
There are three settings within Render Sampling, which are:
- Subsample - Renders the game at a smaller resolution smaller than your current screen. It improves the overall performance of your game at the cost of visuals, making them more blurry.
- Native - Renders the game normally with no loss to the visuals.
- Supersample - Renders the game at a much higher resolution than your current screen. Only use this if you have a high-end graphics card, an especially good computer, and if you just want to take some pretty screenshots, not for actually gaming.
What you should set it to:
- The safest answer is to just put it on Native if you don’t have too much performance issues in your game. If you do, however, select Subsample in the drop down menu.
11. Shadows - Low or None
Having additional shadows in the game just makes it more realistic. You don’t expect objects to not cast a shadow when there is a light source present after all.
Why it is important
The Shadows setting makes dark areas feel more gloomy and ominous with the aditional shadows being cast. Depending on which setting is chosen in the drop down menu, the shadows being cast will either be basic, dynamic, or have high resoluition. It is also one of the culprits for games having low frame rates so keep it in mind.
What Shadows Do:
There are five settings for Shadows namely:
- None - The shadows displayed will only be static and terrain-based.
- Low - Similar to none with the addition of simple character shadows.
- Medium - Shadows are improved to be more dynamic for nearby objects and has shadows for various spotlights around the map.
- High - Similar to Medium but at an increased distance.
- Ultra - Graphically-intensive and only recommended for computers with high-end graphics cards. It has the highest resolution shadows, static shadows for even the most distant terrain, and can be seen from a larger distance than High.
What you should set it to:
- The answer is always going to be none. When your game starts stuttering or has low frame rates, this is one of the big 4 settings you have to turn all the way down. Click the drop down menu next to Shadows and select the first option to use basic shadows. It is better than absolutely no shadows at all in-game.
10. Shaders - Low
Shaders give more color and vibrance to the world at large. They give a subtle improvement towards effects that we often take for granted in games.
Why it is important
This setting is yet another one of the big culprits that hog performance. For those with good hardware, this makes various details in effects pop up more like lighting, torches, and sometimes the wind, which is more pronounced in the frozen Norn areas.
What Shader Setting Does:
- Shaders control the quality of various effects like the wind and lighting in various areas across the map, as well as certain status effects, etc.
- The higher the setting, the more textures pop up and better materials are used.
What you should set it to:
- With this being one of the culprits for poor performance, keep this at a Low setting in the drop down menu.
9. Post Processing - None
The cinematic style of Guild Wars 2 is thanks to the addition of Post Processing, giving the world a more vibrant feel to it. It adds a layer of depth of field, bloom, motion blur anti-aliasing, and a host of other effects that is usually applied after a scene is rendered, beautifying the scene.
Why it is important
Post Processing gives the game more life and dynamics by adding various effect elements such as bloom, depth blurring, portal distortions, outlines, and other neat effects. They make the game even more aesthetically pleasing, but, yet again, may need to be turned down or off if you have issues with performance.
What Post Processing Does:
Post Processing, depending on which option you choose, does the following:
- None - Disables post processing and gives improved performance.
- Low - Adds various effects mentioned previously.
- High - Grants light rays, tinting, and other effects that boost graphics quality.
What you should set it to:
- Since it is one of the culprits for low performance, drop this settings as low as possible. If you do how decent frames without tweaking this setting, you can keep it on Low. This is done through the drop down menu.
8. Character Model Limit - Low or Lowest

It is not only you who deserve to have the prettiest armor and gear. Tweak this option and see how many players are rocking the coolest equipment and legendaries.
Why it is important
The Character Model Limit basically displays other players’ character models in-game in all their glory, from their armor to their weapons, auras, effects, and everything in between. It makes the game feel more lively when you see other people wearing their fancy gear for Fashion Wars 2 after all.
What Character Model Limit Does:
- It controls the number of character models that can be displayed at all times. Seeing as it can drag down performance when there are a bunch of characters wearing tons of aura effects with so much glowing light, fire, electricity, or other effects, it may need to be tweaked.
What you should set it to:
- If your computer struggles enough from the game without other people around you, you may not have the luxury to choose. You may need to select Lowest from the drop down menu while in World versus World because of enemy zergs with tons of enemies suddenly rushing towards you.
- All you have to do is click the drop down menu, click on Lowest, and enjoy some additional frames while ganking your enemies for your amusement.
7. Character Model Quality - Low
When you gather your friends, allies, and guildmates in one area, you can see all their player models, but sometimes you may only see a vague model with basic armor set despite them wearing some shiny legendary gear. What gives? You must have set Character Model Quality at a lower setting, silly, so set it higher and you will see everyone’s armor in full detail.
Why it is important
It is very similar to Character Model Quality, only this time it is for the quality of their gear. You may set C.M.Limit to High but then make this option Low to see everyone’s armors in low detail.
What Character Model Quality Does
- This option displays how many player character models can be displayed at once.
What you should set it to:
- You basically have the same scenario with Character Model Limit and need to set these lower. In PvE at least, if you really want to see other people’s characters, set C.M.Limit to Low but leave C.M.Quality to Low. That way, you can still see at least 1 or 2 characters have decent armor. You can do this from the nearby drop down window.
6. Ambient Occlusion - Unticked
Some scenes and landscapes in Guild Wars 2 look cinematic, especially when you look at far away objects and terrain. Areas where light isn’t totally directed towards have a realistic lighting and it is thanks to Ambient Occlusion.
Why it is important
- Ambient Occlusion helps scenes to be more realistic when it comes to shading and lighting. It makes areas with less ambient light appear blocked out.
What Ambient Occlusion Do?
- This game setting allows models in the game to look a lot more realistic by emulating how soft shadows form and increases the contrast and detail.
What you should set it to:
- Most players leave this unticked since not everyone sees a huge difference.
5. Best Texture Filtering - Unticked
Want the game’s environments, props, and characters pop more on your screen? Tick this Best Texture Filtering option to see various textures be replaced with their best versions. It will improve the overall aesthetic of the game with its advanced filtering techniques at the cost of processing power.
Why it is important
Texture Filtering, in itself, helps improve the quality of various textures being presented on screen to make them appear less pixely and more realistic while improving the feel of the game. It may, however, need more processing power and bog down performance.
What Best Texture Filtering Does:
- It basically switches the texture filtering in-game to use the best one immediately.
What you should set it to:
- This setting is best left unticked if you have performance issues and don’t really mind the current quality of the textures.
4. Depth Blur - Ticked

Our eyes perceive objects from a distance to be blurry and less detailed than objects that are nearer to our eyes. The same effect can be achieved in-games with the option Depth Blur.
Why it is important
This option makes the game more immersive and realistic by simulating the same effect for objects and terrain that is further away, to be blurry and less clear. If there is no Depth Blur, the world will have to be continuously rendered even if the player is facing away from them, using up more processing power.
What Depth Blur Does:
- This option enabled depth blurring for distant objects, giving them a stylized appearance.
What you should set it to:
- You may click on the box next to the option and leave it Ticked, enabling it.
3. Effect LOD - Ticked
The game has many spectacular skill animations and effects for various weapons and skills in-game that they are just a delight to watch in game. The problem is, when more people are hitting the same enemy boss monster over and over again, you may be unable to see any visible tells the boss is giving out, leaving you wide open for attacks. This is where Effect LOD comes in.
Why it is important
Effect Level of Detail (L.O.D.) allows players to maintain a good amount of frame rate while tons of spells, skills, abilities, and utilities are constantly bombarding your screen. Think of it as an in-game way of culling effects so you can see your character and cursor while in the middle of a frantic and chaotic fight with tons of spells flying about.
What Effect LOD Does:
- This highly useful option was added because players requested an option to cull effects being used by players using their skills on World Bosses, with many AoE rings being displayed at once and multiple attacks crowding the screen. This option basically limits the detail of all particle effects, allowing for more visibility in game.
What you should set it to:
This option depends on the game mode.
- Open world PvE - Ticked to limit the detail of effects against world bosses and other group events.
- Instanced content (dungeons, raids, strikes, etc) - Unticked to see the various tells and effects enemies make. Some attacks are invisible for low end hardware when this option is ticked.
- Structured PvP and WvW - Ticked for improved frame rate.
2. Vertical Sync - Unticked
Tired of screen tears ruining your Guild Wars 2 gameplays? Do you experience constant screen stuttering? Turning on Vertical Sync may alleviate your problems in a flash.
Why it is important
Vertical sync prevents artifacts from being displayed on your screen. Articafts are often distracting graphical anomalies or defects caused by hardware limitations, poor optimization, or errors in the software.
What Vertical Sync Does:
- It forces the framerate to sync with the refresh rate of the monitor, ensuring each frame is displayed without tearing.
- This becomes important if your high-end graphics card is rendering frames faster than your current monitor. Think of it throttling it down a bit so it matches up.
What you should set it to:
- Because Vertical Sync can affect performance, leave the box unticked. If you do have a decent rig, you can tick the box.
1. Environment Zone Intensity - Low
Did you ever look at the world in Guild Wars 2 at max settings and find yourself saying, “You know what, I want it to look even better!,” and not know what this slider was used for? Tweak this slider and watch the environmental effects start looking even better as everything becomes more enjoyable to look at.
Why it is important
This nifty slider can create realistic lighting, shadow, and reflection effects, making the game a lot more immersive and gives a depth of realism. This option can be quite the resource hog and drop your frame rate by a large amount.
What Environment Zone Intensity Does:
- This setting, depending on your specifications, will increase the overall quality of the effects around the player character’s world.
What you should set it to:
- Most players simply put the slider to the left for more performance and all the way to the right for better quality.
Closing Thoughts
Despite lowering your graphics settings, you can still appreciate the detail of the game and how it remains beautiful to look at. Great care was taken by the art team in crafting a vast world for the playerbase to make the game immersive and realistic and kept in mind to allow those with poor hardware to be able to play their game. It's your turn, dear readers, do you have more performance-boosting tips for Guild Wars 2? Let us know and we may provide additional information with your name and recommendation on it.
You may also be interested in:
- [Top 10] Guild Wars 2 Best Axes (And How To Get Them)
- [Top 10] Guild Wars 2 Best Fishing Spots
- [Top 10] Guild Wars 2 Best Armor Sets in 2023
- [Top 10] Reasons Guild Wars 2 Is Worth Playing In 2023