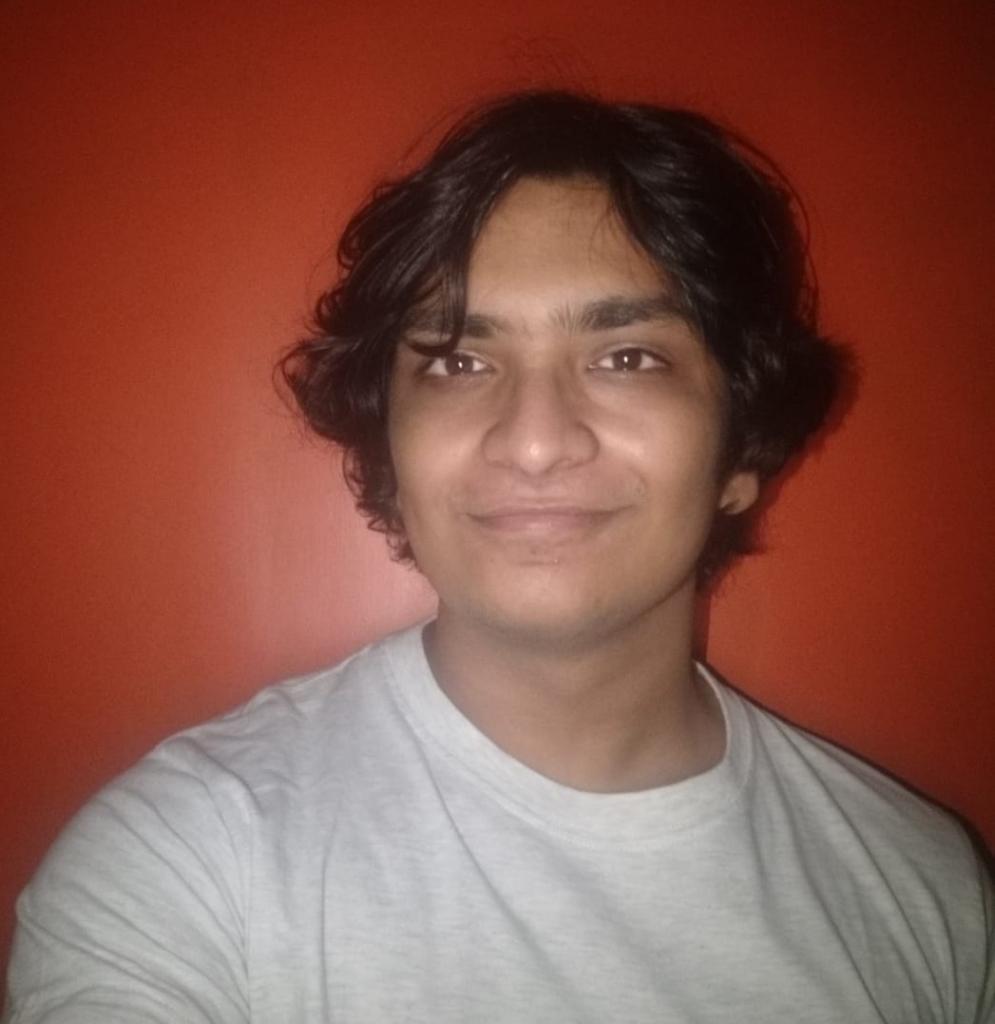Settings are an essential component of Dota, with the right settings you can easily have an edge over your foes. There are settings for pretty much everything at this point. The game has been optimized well over the years, but not all players know about these amazing settings. Sometimes not having certain settings on can put you at a disadvantage.
To ensure you have a green victory page, we bring you the Best 15 Settings which are guaranteed to boost your gameplay or fix some issues you have been facing. These settings contain everything from the quality of life changes to hotkey-related settings.
15. Camera Grip
There are players, generally, the newer ones who find the idea of bringing your mouse to the edge of the screen to navigate through the map, very impractical and not so appealing. Camera Grip aims to solve this problem by replacing the mouse function with a hotkey that moves the camera around.
This allows you to stay alert and use your abilities as soon as you see an enemy hero instead of dragging your mouse all the way to them after moving the camera around.
How to apply?
- In settings, head to Options
- In the Interface section, click the Camera Grip option and assign a hotkey that you would like to use to navigate the camera.
14. Auto Click Right Mouse Key
Whether you are slow at right-clicking or have a faulty mouse, this setting will make sure you win your rune battles, or your hero keeps on moving and does not halt. This setting is unlike the auto clicker which is unnaturally fast and considered cheating.
The Auto Repeat click function is in-built into the game and can be turned on quite easily.
How to apply?
- In settings, head on over to Options
- Under Advanced Options, tick the “Auto-Repeat Right Mouse”
13. Ability Rangefinder
By far the criminally underutilized setting in the game has to be the Ability Rangefinder. As the name suggests, it displays the range of the ability in a green line, and if you have your cursor out of range, the green line turns red.
This is essential if you are using high-value spells with high mana cost and cooldown, it would be an embarrassment if you miss it by a small margin as it just goes out of the range.
How to apply?
- In settings, go to Options
- Under the Interface section, tick the “Show Ability Rangefinder while Casting”
12. Visual Settings
The right visual settings can make or break your game experience. If you have a low-end PC, these settings may help reduce the game's lag, delay, or overall choppiness. If you have certain graphical settings enabled, they may slow down your gameplay due to low frame rates.
We have made a detailed list of various graphic and visual settings that suit players with a wide range of machines.
How to apply?
- In settings, head on over to the Video section.
- There are various settings that you can tinker around with to find the right bunch which can work for you according to your PC.
11. Smart Double Tap
If you are used to other MOBAs which use Alt in combination with other hotkeys to use spells and items then you may find it hard to switch to Dota. But luckily, there is a hotkey that disables the Alt + hotkey to self-cast it.
How to apply?
- In settings, navigate to the Game section
- Find the Alt Modifier setting and turn it off
10. Control Group Settings
If you are interested in playing micro-intensive heroes like Meepo, Chen, Enchantress, etc, then you should pay attention to this setting! Control Group Settings essentially make your life much easier as you do not have to manually click to select units.
You can assign certain hotkeys to the units in the game and simply use the hotkeys to select the units and cast their spells or attack them. You can simply assign them by hitting the Ctrl key in tandem with the desired hotkey.
How to apply?
- In settings, navigate to the Hotkeys Section
- Bind the desired hotkeys to the control groups
9. Enable Directional Move
There are various heroes in the game who are enormously dependent on their movement. Heroes like Slark, Shadow Fiend, Snapfire, and Earth Spirit have to face a certain direction in order to use their spells to the fullest.
Directional Move grants you just that when you press down the assigned button. It is detrimental to align yourself towards a certain direction in the game. You can also use Directional Move while blocking creeps in the early game.
How to apply?
- In settings, head over to the Hotkeys section
- Under the Advance Hotkeys Section, find Unit Action
- Assign the desired button to Directional Move
8. Mini Map Hero Icons
Are you tired of seeing the same old arrows and boring colored icons? Do you find it hard to identify the hero from the color you see on the minimap? You can solve this problem easily by just Ticking on Alt to display Hero Icons and then ticking the invert Alt toggle button.
How to apply?
- In settings, navigate towards Options
- Under the Minimap section, enable the “Use Alt to Display Hero Icons” and “Invert Alt Toggle”
7. Deny with right click
More commonly known as Force Attack with Right Click, makes you attack a unit with right click. This can be used for friendly units as well, in cases where you have to deny lane creeps but prime your attacks before the enemy gets to hit it, or also in cases where you can deny your allies.
Right Click Force Attack helps you have an edge over your enemies when it comes to the last hitting in the laning phase.
How to apply?
- In settings, head over to Options
- Under the Game section, enable Right Click Allies: to Follow
6. Channeled Abilities require Hold/Stop
Channeling abilities and items are quite common in recent years. If you are TP’ing into a team fight and want to immediately use items or spells on enemies, it is obvious that you start spamming them before you even get there.
If you do not have this option enabled then you will be surprised to see yourself still in the base or at the point where you started channeling your TP scroll. If you do not have this option ticked, you will be canceling a ton of TPs and raging at yourself for doing it. Pressing the stop hotkey will only stop the TPs once this option is ticked.
How to apply?
- In settings, head over to the Game section under Options
- Tick “Channeled Abilities Require Hold/Stop”
5. Bring Dota 2 to the front when match found
Don’t you just hate it when you miss accepting the game because you are alt-tabbed? You may be watching a video or jamming out to some cool music that subdues the sound of the accept notification.
You may get a 5 or 10-minute cooldown and repeated offense may lead to a day-long cooldown! With one single click of a button, you can ensure you don’t miss the accept screen ever again!
How to apply?
- In Settings, head on to Options
- Click on advanced options and select “Bring Dota 2 to the front when match found” along with other options, whichever you may find convenient
4. Enable unit-specific hotkeys
With over a dozen of heroes in the game, you may be familiar with certain hotkeys on certain heroes. This unit/hero-specific hotkey is a lifesaver if you want to customize your spell and item hotkey based on the hero. This also includes both cast and quick cast so you can optimize your gameplay as per your needs.
How to apply?
- In Settings, navigate to Ability Hotkeys
- Tick the Unit Specific Hotkey Option
- Customize the hotkeys based on the hero or unit chosen from the options
3. Smart Attack
The Smart Attack function is used by the majority of professional players, making it a credible setting in the game. The Smart Attack Move essentially targets the nearest unit when you A click on the ground.
Even if the click does not land on an enemy unit, it will hit the nearest unit in that area. Even if you are chasing your foes through areas where you do not have any vision (Fog of War), you will not divert your aggro to another hero and rather chase them through the fog.
How to apply?
- In Settings, head over to Options
- Under the Advanced Options menu, enable Smart Attack Move on the left side of the screen.
2. Chat Wheel
Communication is the key to success in Dota 2. You need to communicate effectively with your teammates to prove victorious on the battlefield. Not everyone may have a mic or swift typing skills to communicate, or sometimes you may be lost for words!
But fret not! Dota 2 has the chat wheel feature which has all the essential phrases you need and can send that with one single click of the button.
How to apply?
- Chat Wheel is by default enabled, but you can change the hotkey used for it along with the phrases and add a few voice lines if you have them!
1. Shop Hotkeys
Accessing the shop allows you to buy all the items required to dominate the game. Some players may find it hard to navigate through the shop menu to buy the items, some prefer the Shop uses hotkeys option.
This means you can buy items from the shop by using the hotkeys instead of manually clicking and buying items. This increases your efficiency as well as it may help you buy items quickly in the nick of time.
How to apply?
- In settings, navigate to the Game tab.
- Enable Shop uses hotkeys.
You may also like:
- [Top 10] Dota 2 Best Carry Heroes That Wreck Hard!
- Top 10 Best Mid Heroes of Dota 2
- Top 10 Best Support Heroes of Dota 2
- In-game Best Settings for an Advantage in Dota 2
- Top 10 Best Offlane Heroes in Dota 2
- [Top 10] Dota 2 Best Agility Heroes That Wreck Hard!
- [Top 10] Dota 2 Best Junglers That Wreck Hard!
- [Top 10] Dota 2 Best Aghanim Upgrades That Are OP