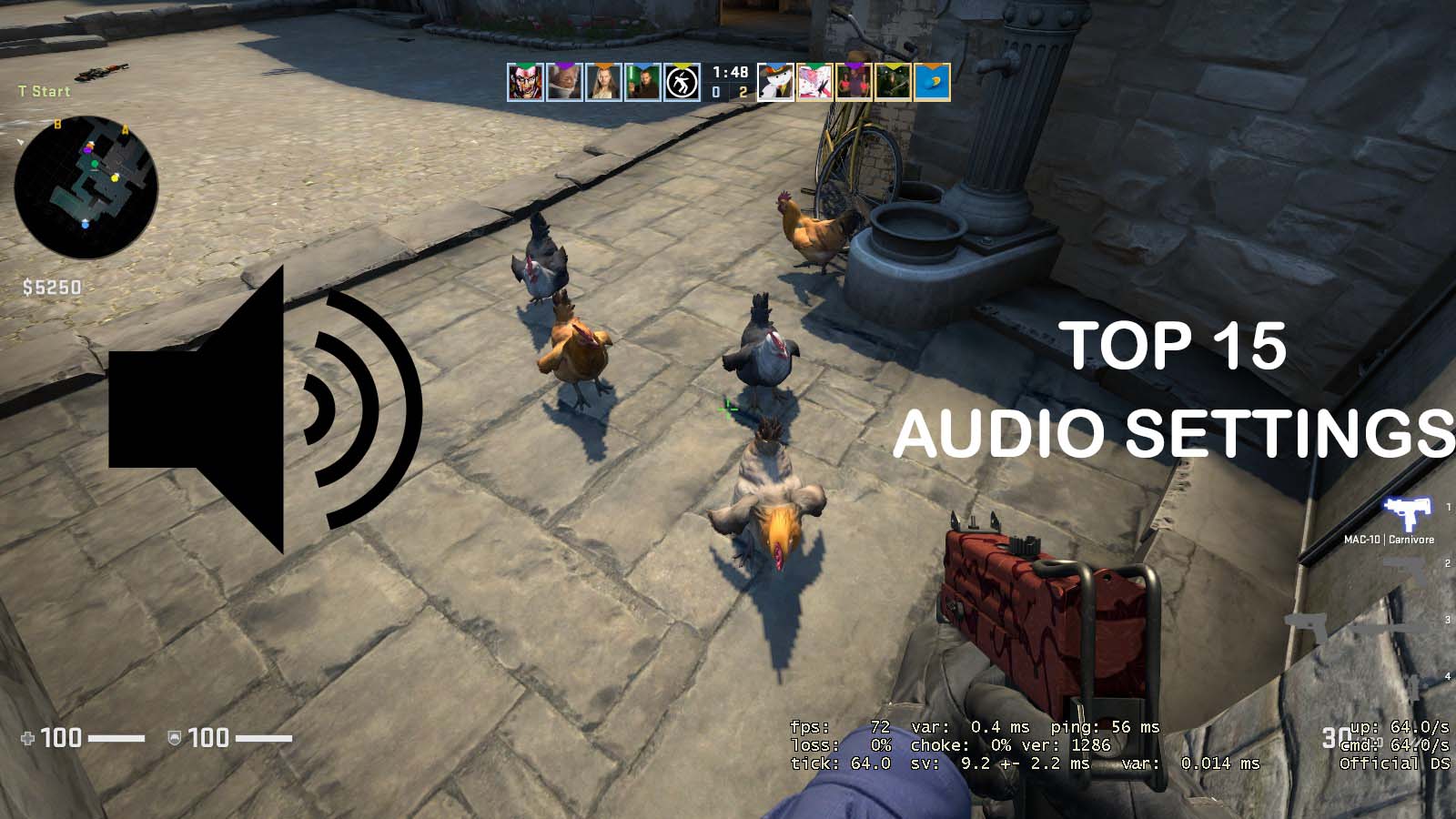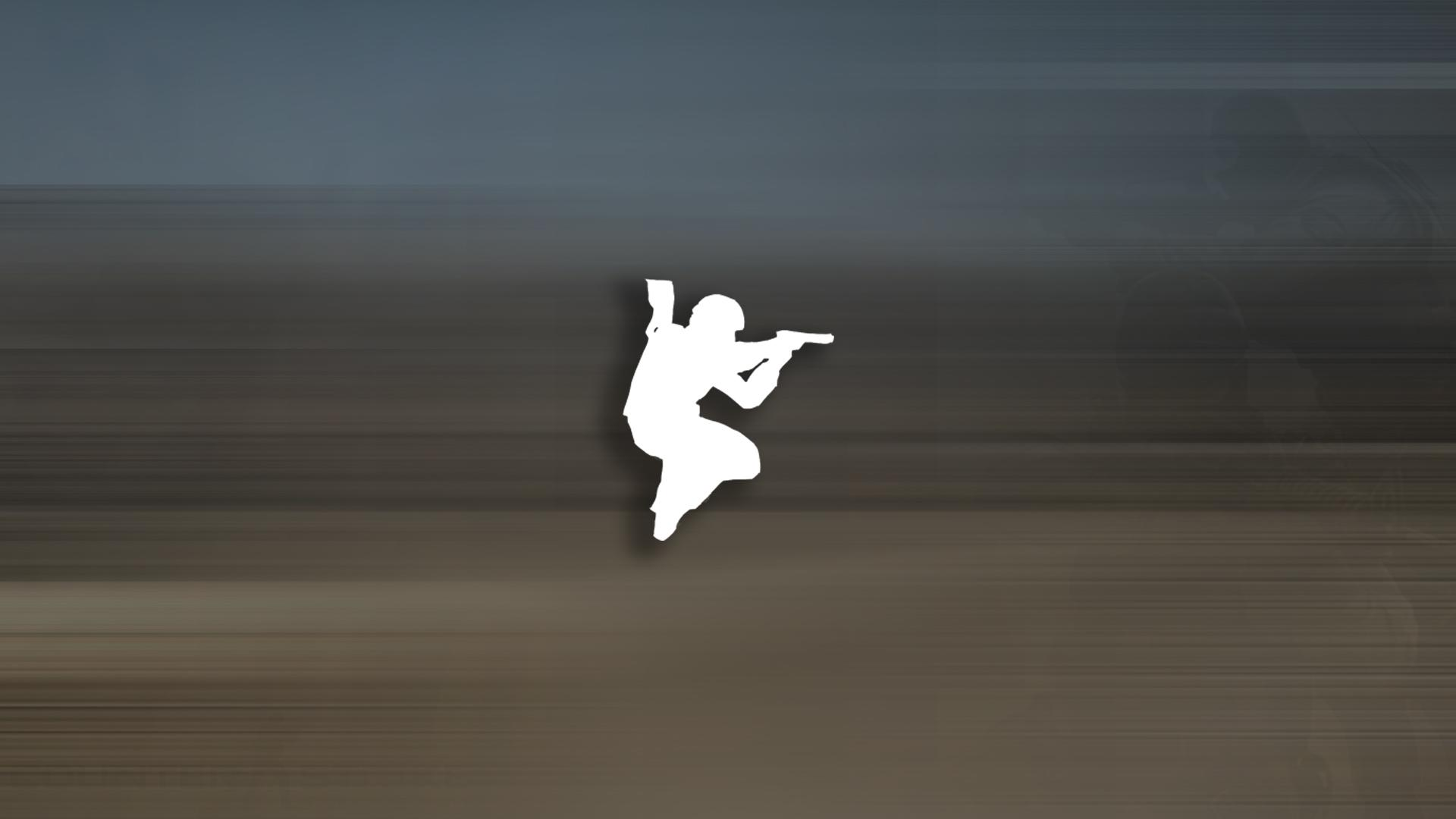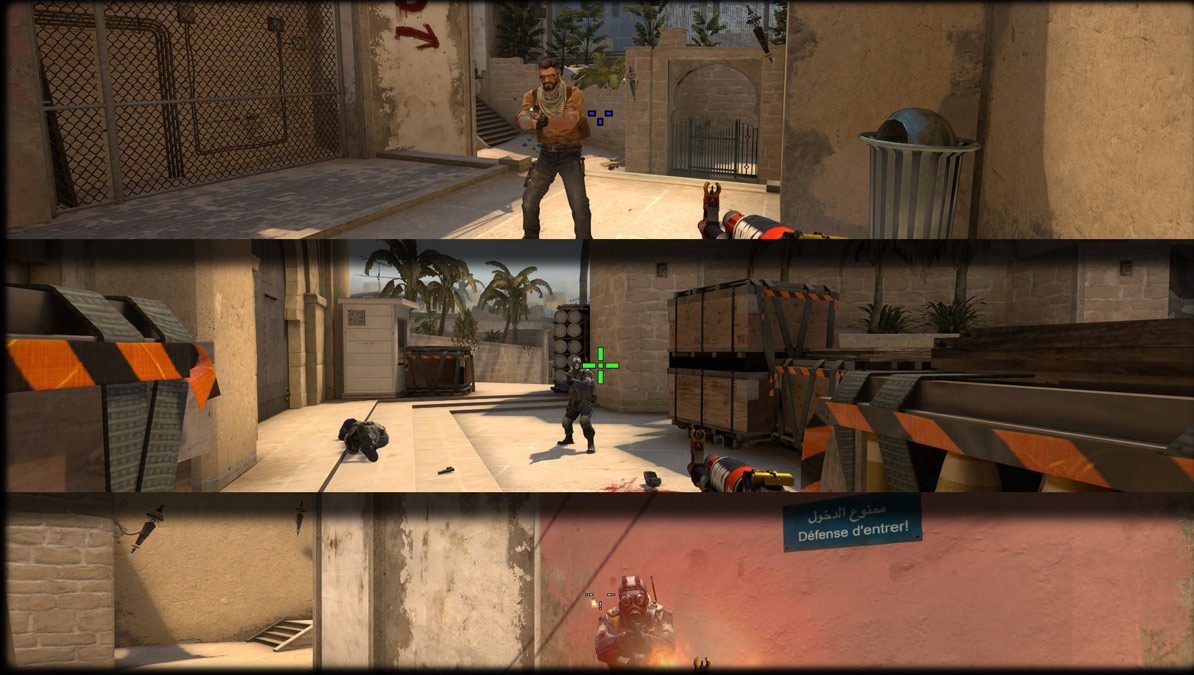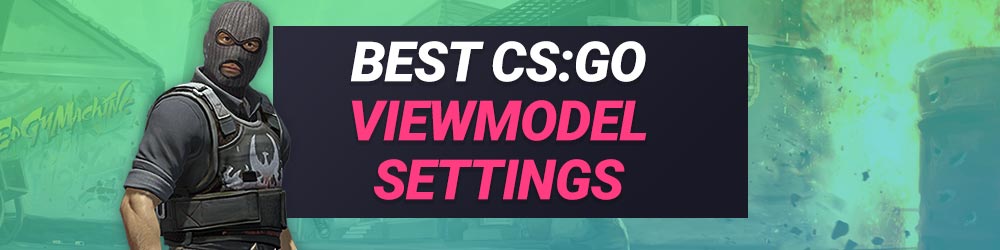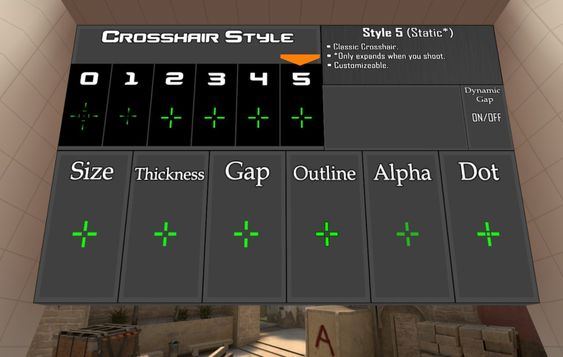When using the Steam client, there are options that are able to be input by selecting a game of your choice and going into its properties. If it’s your first time, then typically there will be a blank space where launch options can be written. Counter Strike: Global Offensive uses launch options to boost performance and quality of life settings for when you play. After applying these settings, they will stay with the game permanently unless you decide to remove them. This list will share some of the best launch options for CSGO in 2022, and how they work in-game.
25. -novid
This launch option disables the introduction screen to the game. While it can be bothersome to see the same introduction screen countless times when you launch CSGO, it can also help reduce lag for many with lower end computers. This is the most common launch option and can help anyone looking to save time and reduce lag.
24. -nohltv
While not useful to people with high-end computers, this launch option can be a blessing for others. This launch option disables the live streams that show up in the main menu or the GOTV menu. This option is used to just clear up the UI if a user wants a clean slate to play with.
23. -window
If you’re someone who has a tendency to be doing something else while playing CSGO, and you don’t have a dual monitor, then the -window launch option is for you. This launch option puts your screen in window mode every time you launch the game. This launch option works best with the next launch command on our list.
22. -noborder
The white bars around the window can be annoying for many. This launch option removes those window borders and makes it easier to focus on the game and whatever else you’re doing. While this doesn’t improve FPS, it does improve how your game looks.
21. -fullscreen
This launch option is pretty self-explanatory. It sets your game into fullscreen mode, which can help give you a better playable experience. But, it also can help reduce FPS drop compared to windowed mode.
20. -nojoy
CSGO automatically has RAM dedicated to supporting your game for joystick control, whether or not you need it. However, there is a way to disable this with the -nojoy launch option. It frees up RAM being used unnecessarily and can help boost performance drastically.
19. -console
Console is a simple command that will open up the developer console as soon as you launch the game. While you can also open the developer console by pressing the ~ key or in your in-game settings, it doesn’t hurt to have it open for you automatically. By using the developer console, you can input commands into there, as well as tweak settings that you wouldn’t find anywhere else.
18. -refresh
This launch option isn’t going to be for everyone unless the monitor you’re currently using has a different Hz refresh rate. The normal monitor refresh rate is typically 60, so this command would not be needed with that refresh rate. However, if the monitor is 120Hz and above, then you would input -refresh (Hz). By doing this, the smoothness of the game will be updated to fit the refresh rate as well as better visual quality overall.
17. -tickrate 128
This launch option will set offline servers to a 128 tick rate instead of the normal 64 tick rate. What this does is it will speed up the information that is being sent to the user. The higher the tick rate, the faster things will run and the higher quality everything will feel.
16. +fps_max 0
In this situation, 0 would mean that the user would be disabling the maximum capped fps. By removing the cap, the game will run significantly smoother and faster. However, if you have a higher end computer, then removing the cap would most likely overheat your computer unnecessarily. In that case, it would still be wise to cap it at +fps_max 120 or whatever cap is necessary.
15. +r_dynamic 0
Dynamic lighting in many video games is only around to increase the graphical quality of gameplay, rather than the performance quality. By disabling dynamic lighting, there will be a swift fps boost that will help boost gameplay.
14. +clshowfps 1
A must have command for many users playing CSGO. This command shows fps in game and allows you to see what is prohibiting or enabling performance. In addition to that, it can also show tick rate as well as your connection to servers.
13. +violence_hblood 0
Blood decals in video games can add to the quality of the graphics and the environment. But for many people, it can also be a hindrance. By using this command, you remove all blood and increase performance.
12. -limitvsconst
Vertex shaders are used to add special effects to 3d models in video games and more. By limiting the vertex shaders to 256, performance and FPS will be increased dramatically. There isn’t typically a need for more unless you are looking for the best graphics over performance.
11. -threads [amount]
This is a warning before using this command, if improperly used it can cause instability and other problems with your computer. However, if you know how many threads your computer uses, then you can proceed to use this launch option for CSGO. By doing this, performance could increase and make quality of life while playing better. Although, CSGO under normal circumstances usually manages the correct amount of threads to begin with.
10. -r_emulate_gl
This launch command emulates OpenGL on Windows only. Emulating OpenGL, which is an application used to render 2d and 3d graphics, can help increase GPU performance. Not many know why this works, but according to Valve themselves it does.
9. -forcenovsync
Sometimes when having vsync enabled, it can cause performance and graphical issues. By disabling vsync forcefully, your game will have less screen tearing, better performance, and overall quality gameplay. Some systems do need vsync however, so make sure you understand your computer before using this.
8. -softparticlesdefaultoff
If bomb explosions and grenades cause your game to lag, then using this launch option will help you. This launch command will disable all explosions and help relieve the stress put upon your GPU. By using this, you will see increased FPS when any explosion goes off.
7. +cl_forcepreload 1
This command is a double-edged sword in some scenarios, but in most it will improve performance by a vast amount. The command forces everything to load in a map before you load in, rather than while playing. So, whenever you are playing, everything will already be loaded in and FPS will be greatly increased.
6. +mat_disable_fancy_blending 1
Instead of having very detailed graphics, this command will severely lower the quality of graphics in-game. By doing this, textures will become low quality and smoother. This increases FPS and performance by an incredible amount and should be used if playing on lower end computers.
5. -autoconfig
Whenever you don’t want any of the other configurations that you’ve made to your game, autoconfig solves this easily. What autoconfig does is essentially reset all your settings to their default value, meaning you don’t have to manually change everything back. This helps a lot whenever people get higher end parts for computers or just want to change everything back to the way they were.
4. -disable_d3d9ex
Direct 9Ex comes with a lot of performance boosts of its own, and originally wasn’t enabled in the game upon release. However, as time went by, Valve decided that the overall performance of the game would be improved if it was on. And they were right for the most part, some systems however can’t handle it, and it severely reduces FPS. By disabling d3d9ex, you will regain fps but be unable to have some quality of life changes that it brought.
3. -language []
Depending on what country you’re from, your copy of CSGO might not be in the language that you want while playing. However, there is no need to fear because this simple command will let you change most of the game's text to whatever language you desire.
2. -nopreload
This is another command that could either greatly affect your game in a good or a bad way. Depending on the computer you have, this command will either load maps faster and increase game time. On the bad side although is the risk of it not doing any of that and completely slowing up your game and computer. Make sure to test this command out before using it for competitive play.
1. -high
Arguably one of the most important commands that a player could use is the high command. This command sets the priority for your game to be high priority in your computer's system. Meaning that Windows will dedicate all necessary resources to boosting performance in your game, while giving less resources to background applications and processes.
You may also be interested in:
[Top 5] CSGO Best Headsets That Give You An Advantage
Top 10 CS:GO Best Crosshairs (Used By The Best Players In The World)