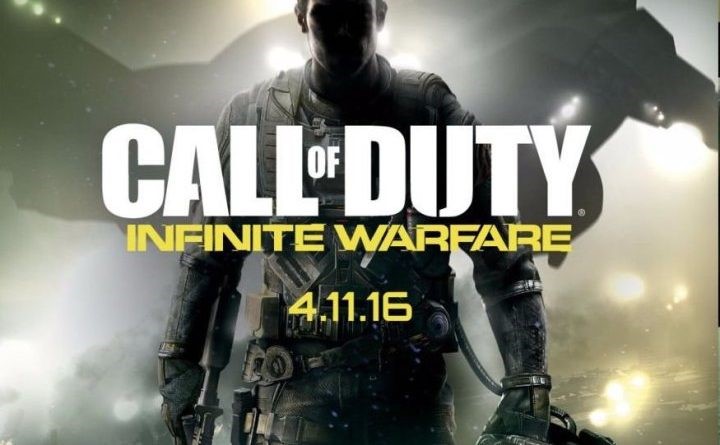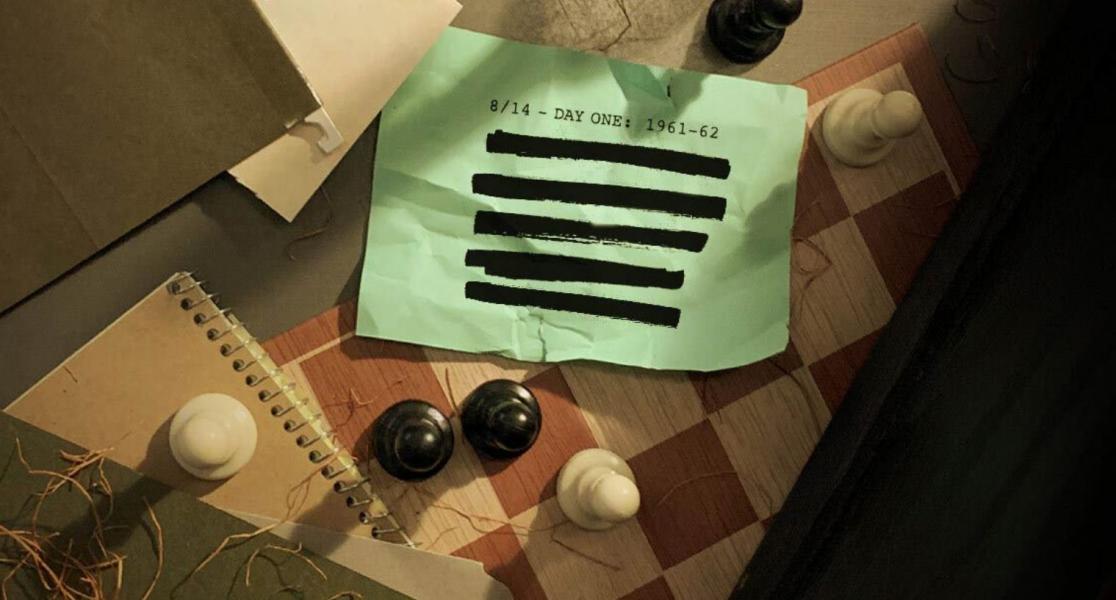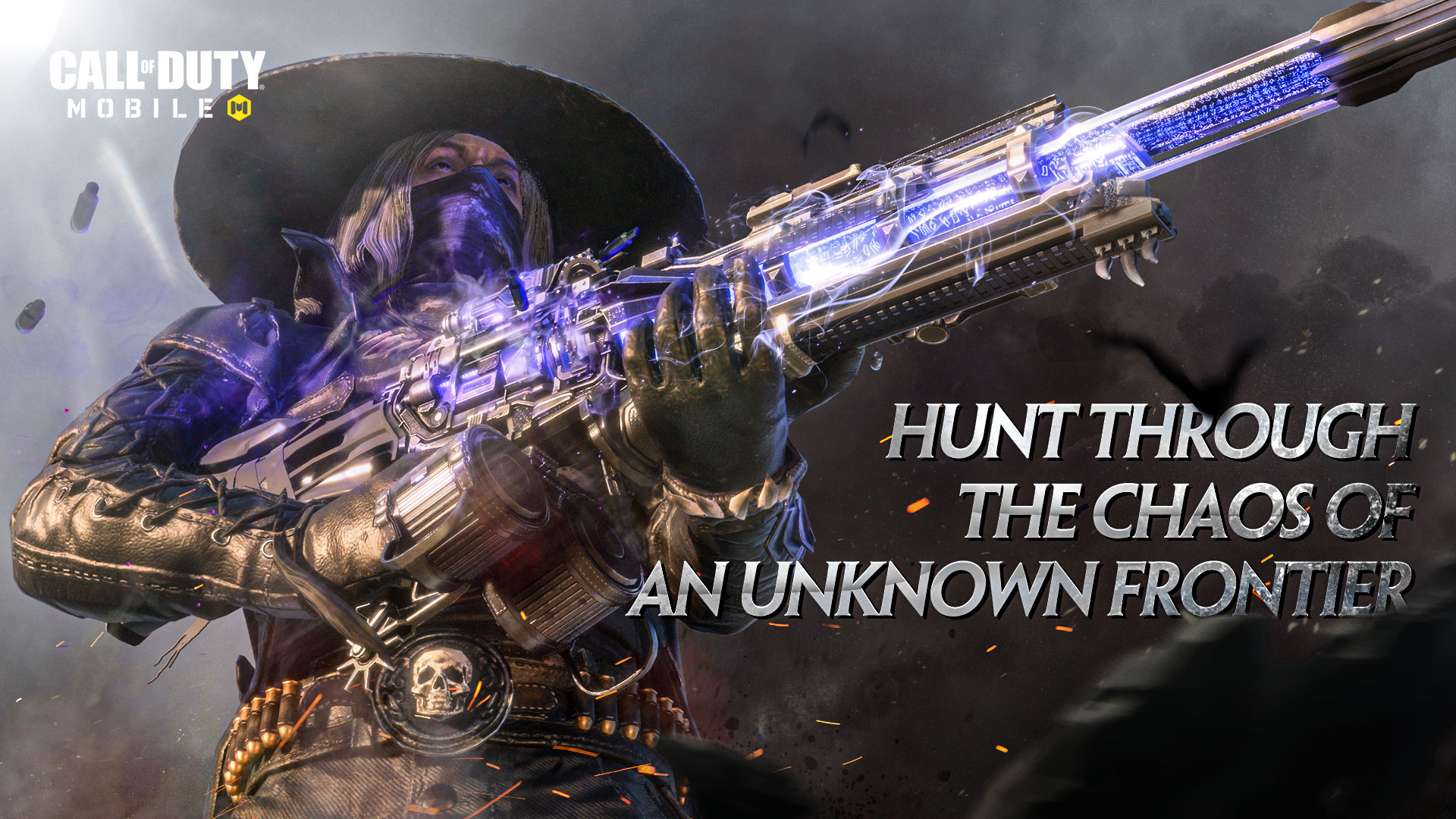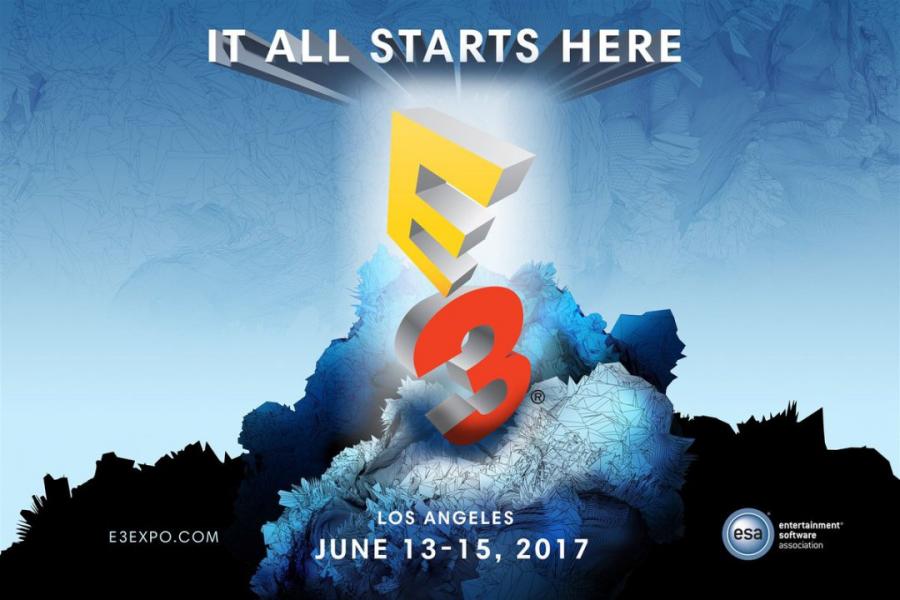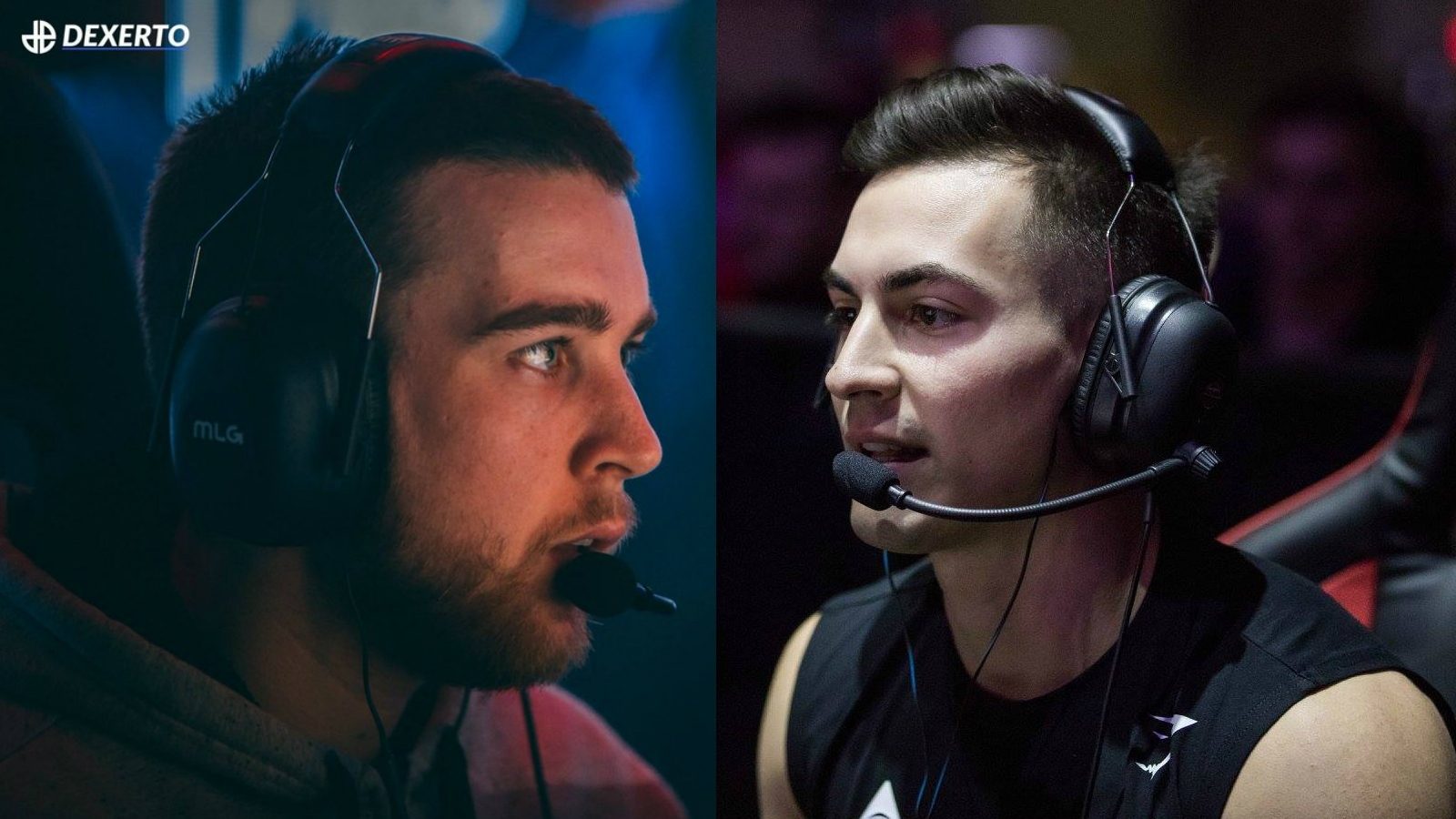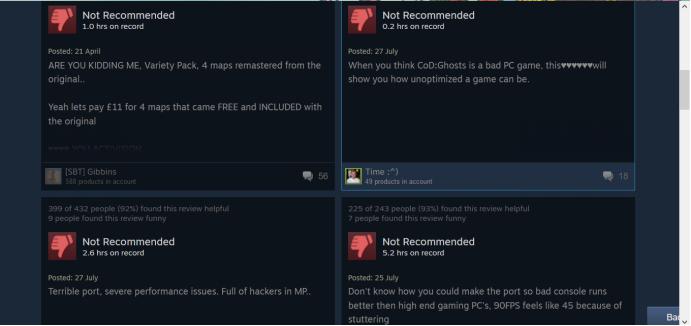Performance and visibility remain one of the largest problems with Modern Warfare 3. Grenades can cover your screen with dusty explosions, seemingly transporting your graphics card back to 2009. Meanwhile, navigating settings can be like traversing a maze with shifting walls. This article will serve as your guide to creating the best possible experience. Here’s how these 15 settings can improve your game.
15. Deferred Physics Quality
What it does: This setting changes the physics quality of water.
What you should set it to and why: Turn this setting off as it will improve performance primarily on Sub base. None of the maps have major water areas to play in so don’t use resources making it’s qualitybetter.
14. On Demand Texture Steaming
What it does: Textures are downloaded from the internet as you play the game instead of being accessed through your hard drive.
What you should set it to and why: Turn this setting off as it will sacrifice bandwidth and potentially increase latency to save space on your hard drive. Call of Duty is a large game but don’t sacrifice your experience and turn this one off.
13. Screen Space Shadows – Low
What it does: Select the level of shadow detail for local surfaces such as the weapon and character.
What you should set it to and why: Changing this to low will primarily brighten your character and gun models. This will make your gun brighter and make any camos look better.
12. Depth of Field
What it does: Depth of Field will add a camera lens simulation that will add blur to out of focus regions. This is mostly apparent when aiming down sight.
What you should set it to and why: You’re going to want to remove any added blurriness to make the game more clear so turn this one off.
11. Volumetric Quality – Off
What it does: Select the lighting, fog and clouds volumetric quality. It can make fog and some light beams look better.
What you should set it to and why: Turn this off as it will only create less visibility and use resources leading to lessFPS.
10. Persistent effects
What it does: Draws visual effects when explosions are used near surfaces and creates a lingering cloud of smoke.
What you should set it to and why: Turning this off will reduce the amount of smoke and burn marks on surfaces from explosions, saving VRAM and increasing visibility.
9. Detail Quality level
What it does: This is the selection of the quality of objects and small ground elements such as foliage, rocks and various decals.
What you should set it to and why: Change this setting to low. There is lots of foliage in this game, especially on Wasteland, and this will reduce framerate by a considerable amount. It can also make foliage graphics thinner to increase visibility in those areas.
8. Screen Space Reflection Off
What it does: This the selection of the quality level of reflection when looking at a certain angle on reflective surfaces.
What you should set it to and why: Turning this off does not remove the reflective surfaces but will make them less visually distracting and improve performance.
7. VSync
What it does: VSync will limit frame rate to match the refresh rate of your monitor.
What you should set it to and why: This can often result in lower frame rates and higher input lag but can help prevent screen tearing. This should only be turned on if you often get screen tearing, otherwise turn it off.
6. Nvidia – Reflex on and boost
What it does: Nvidia reflex measures and reduces system latency.
What you should set it to and why: If you have a Nvidia graphics card you will be able to use this setting. Turning this on and boost reduces will make your display respond faster to mouse and keyboard inputs.
5. Tessellation
What it does: Tessellation enables increased rendering to textures and gives more geometry to shapes, such as rounder balls and sharper rocks. This setting will control the distance in which it will come into effect.
What you should set it to and why: Changing this to Near will make enemies more visible at a distance while saving some resources.
4. Motion Blur
What it does: Both weapon and world motion blur will add a simulation that adds a blur when things move. Moving your camera and shooting your gun will all create a blurred effect.
What you should set it to and why: Turning these off will drastically increase your visibility while moving around by removing the blurry effect.
3. Particle Resolution
What it does: This setting will change the way these particle effects show. The higher the setting the more elaborate and complex the particle effect will be.
What you should set it to and why: With grenades being the starting lethal equipment there are particle effects everywhere at all times. Setting this to very low will help with performance and create less clutter when there are explosions on your screen.
2. Upscaling/Sharpening
What it does: These options will maximize performance and/or sharpen the image of the game.
What you should set it to and why: Use Fidelity FX CAS with 80 - 100 strength depending on your visual preference. Fidelity FX CAS is a package created by AMD that enhances the image quality of your game. This will make areas with less detail sharper including enemy characters and can potentially make them easier to spot at distance
1. Display Mode – Fullscreen Exclusive
What it does: This chooses the game display mode. Full screen exclusive will use the whole monitor space and the mouse cursor is constrained to this space.
What you should set it to and why: Change this to Full screen exclusive for the best possible performance and least latency.